กองเทคโนโลยีดิจิทัล มีภารกิจดูแลการให้บริการซอฟต์แวร์ลิขสิทธิ์ที่ให้บริการภายในมหาวิทยาลัย ซึ่งผู้ใช้งานทั้งอาจารย์ นักวิจัย เจ้าหน้าที่ และนักศึกษา มีความต้องการใช้งานซอฟต์แวร์ที่หลากหลาย และซอฟต์แวร์ที่ใช้งานอยู่มีทั้งที่ถูกลิขสิทธิ์และผิดกฎหมาย ทั้งนี้ทางกองเทคโนโลยีดิจิทัล ได้รวบรวมโปรแกรมลิขสิทธิ์ที่ให้บริการภายในมหาวิทยาลัยแม่โจ้ เพื่อให้อาจารย์ บุคลากรและนักศึกษา สามารถนำโปรแกรมสำเร็จรูปมาใช้สำหรับการทำงานวิจัยและการเรียนการสอนของบุคลากรมหาวิทยาลัยแม่โจ้
แบบสอบถามความพึงพอใจ การให้บริการโปรแกรมลิขสิทธิ์ มหาวิทยาลัยแม่โจ้
** หากมีปัญหาการใช้งาน สามารถแจ้งได้ที่ Line Official กองเทคโนโลยีดิจิทัล LineID: https://lin.ee/gZStlIx **
รายการซอฟต์แวร์ลิขสิทธิ์มหาวิทยาลัยแม่โจ้
1. Microsoft Volume Licensing Service Center ให้บริการโปรแกรมไมโครซอฟท์ลิขสิทธิ์สำหรับให้บริการบุคลากร สำหรับการใช้งานภายในมหาวิทยาลัยแม่โจ้ ดังนี้
- ระบบปฏิบัติการ Windows 11 Education
- ระบบปฏิบัติการ Windows 10 Education
- ระบบปฏิบัติการ Windows Server 2019,2022
- Office Professional 2021
- Microsoft SQL Server 2019,2022
สามารถดูรายละเอียดเพิ่มเติมได้ที่ https://maejonet.mju.ac.th/wtms_webpageAdminDetail.aspx?wID=1271
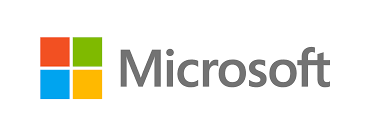
2. Microsoft Azure ให้บริการโปรแกรมไมโครซอฟท์ลิขสิทธิ์สำหรับให้บริการนักศึกษา มหาวิทยาลัยแม่โจ้ สามารถใช้งานกับเครื่องคอมพิวเตอร์ส่วนตัวได้ ดังนี้
- ระบบปฏิบัติการ Windows 11 Education
- ระบบปฏิบัติการ Windows 10 Education
- ระบบปฏิบัติการ Windows Server 2019,2022
- Microsoft R Client 9.4.7
- Visio Professional 2019,2021
- Project Professional 2019,2021
- SQL Server 2019
- Visual Studio Professional 2019,2022
สามารถดูรายละเอียดเพิ่มเติมได้ที่ https://maejonet.mju.ac.th/wtms_newsDetail.aspx?nID=20852
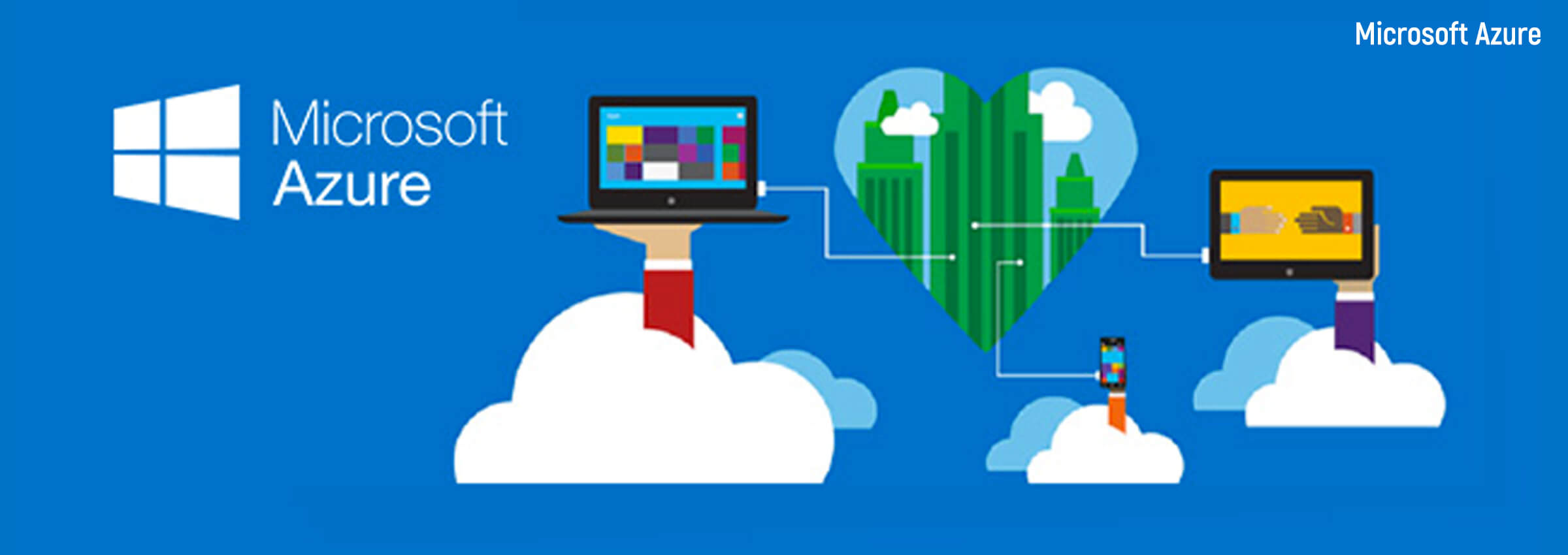
3. Microsoft Office 365 & Google apps for education ให้บริการโปรแกรม Microsoft Office365 และ E-mail Gmaejo สำหรับให้บริการบุคลากร นักศึกษาภายในมหาวิทยาลัยแม่โจ้ ดังนี้
- Email office365 & Gmaejo
- Microsoft Planner , Microsoft Classroom ,Power BI, OneNote
- Microsoft Sway สำหรับการเรียนการสอน
- พื้นที่เก็บข้อมูล Microsoft Onedrive 50 GB
- พื้นที่เก็บข้อมูล GoogleDrive 70 GB
ในส่วนของ office365 สามารถดูรายละเอียดเพิ่มเติมได้ที่ https://maejonet.mju.ac.th/wtms_newsDetail.aspx?nID=20583
ในส่วนของ Google for Education สามารถสอบถามข้อมูลเพิ่มเติมได้ที่ โทร 3277

4. Speexx โปรแกรมภาษาอังกฤษออนไลน์ Speexx สำหรับเรียนภาษาอังกฤษง่ายๆด้วยตนเอง
ให้บริการ ณ อาคารเรียนรวม 70 ปี ห้องบริการอินเทอร์เน็ต และสามารถติดตั้งลงเครื่องคอมพิวเตอร์ส่วนบุคคลได้
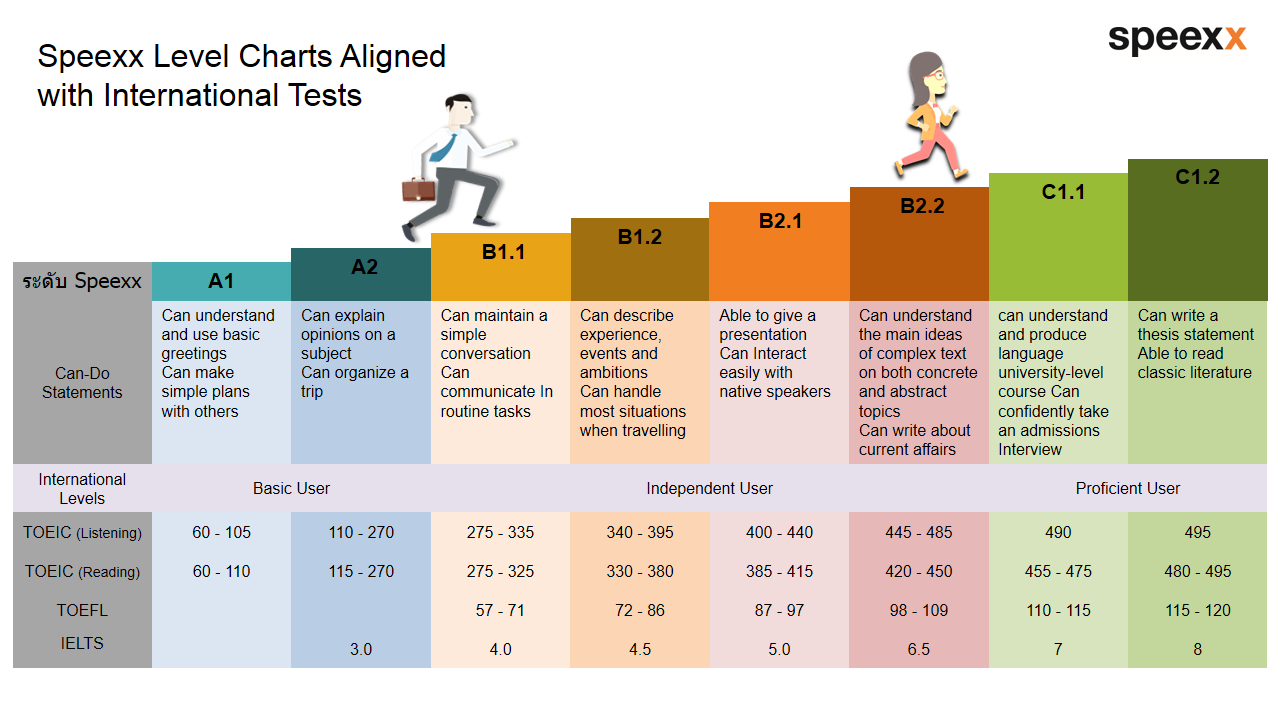
สามารถดูรายละเอียดเพิ่มเติมได้ที่ https://speexxweb.mju.ac.th/
5. EuroTalk Language Network โปรแกรมเรียนภาษาอาเซียน สำหรับนักศึกษา ติดตั้งห้องปฏิบัติการคอมพิวเตอร์ อาคารเรียนรวม 80 ปี ชั้น 3
- Chinese Mandarin
- Malay
- Vitenamese
- Burmese
- Lao
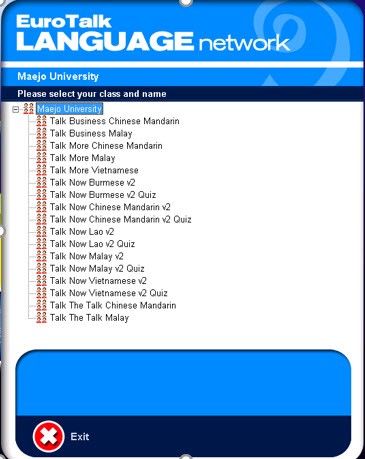
6. Adobe Creative Cloud Adobe Creative Cloud ชุดโปรแกรมสำหรับงานออกแบบที่ครบวงจรและสำหรับการเรียนการสอน การวิจัยและการสนับสนุนการทำงาน
(ให้บริการหน่วยงานคณะ/สำนัก สำหรับการเรียนการสอนเท่านั้น)
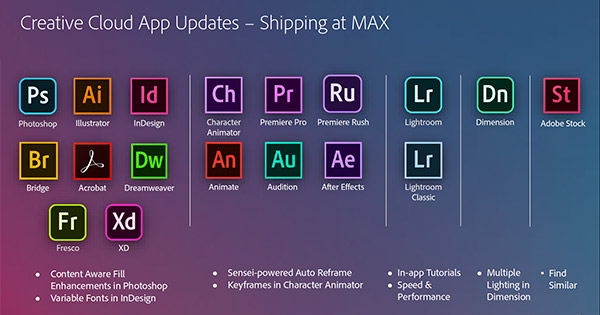
7. Genstat®-EDU และ ASReml-R®-EDU
มหาวิทยาลัยแม่โจ้ได้รับการสนับสนุนซอฟต์แวร์ Genstat®-EDU และ ASReml-R®-EDU จากบริษัท ไบโอไซ (ไทยแลนด์) จำกัด เพื่อใช้ในการเพื่อสนับสนุนบุคลากรและนักศึกษาของมหาวิทยาลัย ให้มีความสามารถในการใช้โปรแกรมสำเร็จรูปทางสถิติจากบริษัท (Genstat®-EDU และ ASReml-R®-EDU) สำหรับการวิเคราะห์ข้อมูลและการจัดการข้อมูล เพื่ออำนวยความสะดวกให้มหาวิทยาลัยก้าวเข้าสู่มาตรฐานระดับสากล โปรแกรมสำเร็จรูป Genstat®-EDU ให้การรองรับทั้งบุคลากรและนักศึกษาจากมหาวิทยาลัยโดยไม่มีค่าใช้จ่าย โปรแกรมสำเร็จรูป ASReml-R® รองรับการใช้งานแบบไม่เสียค่าใช้จ่ายเฉพาะนักศึกษาเท่านั้น
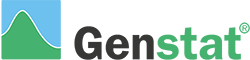

คู่มือการติดตั้ง GenStat-EDU (mju.ac.th)
8. AutoCAD ซอฟต์แวร์สำหรับงานออกแบบ สาธารณูปโภค อุตสาหกรรม อาคาร สื่อและการบันเทิง
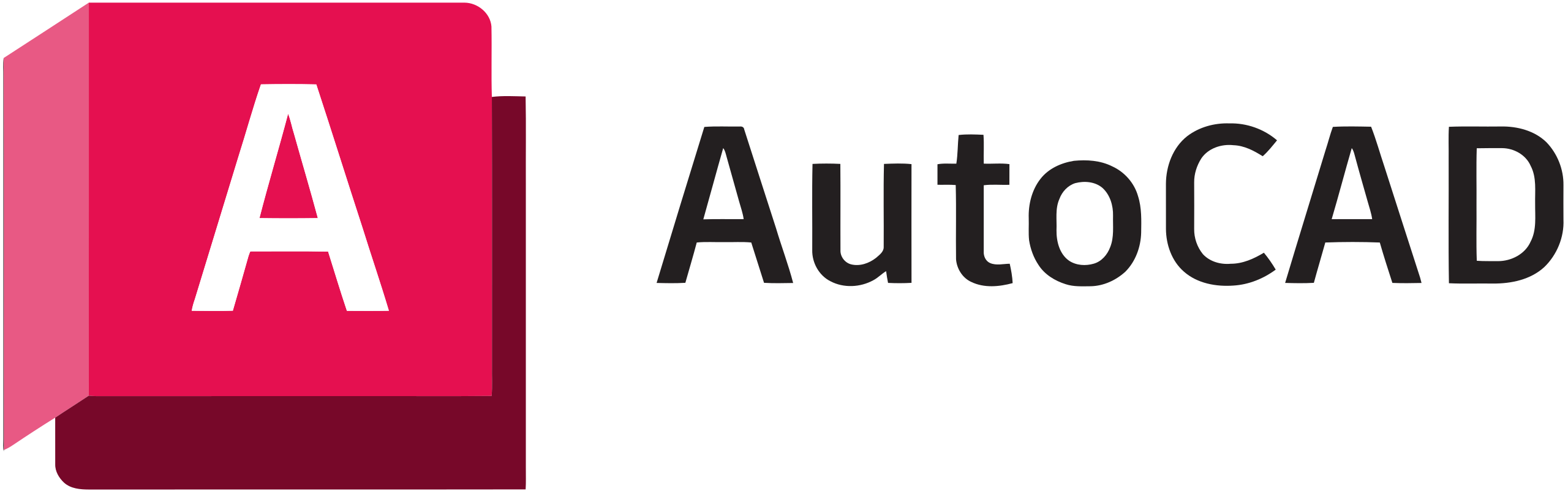
9. SPSS 29 โปรแกรมคอมพิวเตอร์ที่ใช้เพื่อการวิเคราะห์ทางสถิติ สอบถามข้อมูลการใช้งานเพิ่มเติมได้ที่ นายณัฐชาพงษ์ รักสกุลกานต์ สำนักหอสมุด โทร 053-873506, 088-2608169 สำนักหอสมุด มหาวิทยาลัยแม่โจ้
คู่มือการติดตั้ง SPSS 29
Link Download โปรแกรม SPSS 29
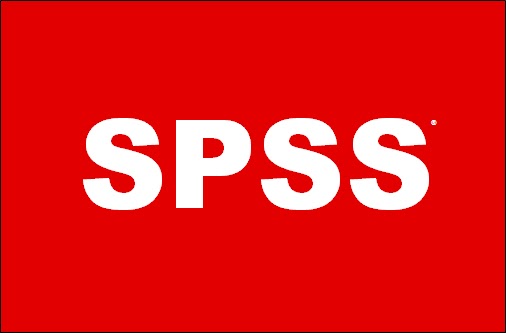
10.Endnote 21 โปรแกรมการจัดการบรรณานุกรม เป็นโปรแกรมที่ใช้จัดการข้อมูลบรรณานุกรม โดยรวบรวมและจัดเก็บรายการบรรณานุกรมที่ได้จากการค้นคว้าจากแหล่งข้อมูลต่างๆ เข้าไว้ด้วยกันในรูปแบบของ library สามารถจัดการกับรายการบรรณานุกรมที่จัดเก็บไว้ เช่น การเพิ่ม-ลบรายการการจัดหมวดหมู่ ถ่ายโอนข้อมูล การค้นหาเอกสารฉบับเต็ม และยังช่วยอำนวยความสะดวกในการจัดรูปแบบบรรณานุกรมทั้ง การอ้างอิงในเนื้อความ และบรรณานุกรมท้ายเล่มด้วยการใช้งานร่วมกับโปรแกรม Microsoft Word สามารถใช้งานได้ทั้งระบบปฏิบัติการ Windows และ Mac โดยโปรแกรมนี้เป็นเวอร์ชั่นล่าสุดที่สำนักหอสมุดมหาวิทยาลัยแม่โจ้ได้ให้บริการ สอบถามข้อมูลการใช้งานเพิ่มเติมได้ที่ นายณัฐชาพงษ์ รักสกุลกานต์ สำนักหอสมุด โทร 053-873506, 088-2608169 สำนักหอสมุด มหาวิทยาลัยแม่โจ้
Link Download โปรแกรม Endnote 21

11. Turnitin การตรวจสอบการคัดลอกผลงานทางวิชาการ Turnitin เป็นฐานข้อมูลออนไลน์ ที่ใช้เป็นเครื่องมือในการตรวจสอบการคัดลอกผลงานทางวิชาการ ในรูปแบบของสิ่งพิมพ์ออนไลน์โดยจัดอยู่ในกลุ่มของ Anti-Plagiarism Software
วิธีการขอใช้บริการ
สำนักหอสมุดเป็นผู้ตรวจสอบผลงาน
- กรอกแบบฟอร์ม คลิกที่นี่
- สำนักหอสมุดจะจัดส่งรายงานผลให้ทางอีเมลภายใน 1 วันทำการ
การขอตรวจผลงานด้วยตนเอง
1. ผู้ขอต้องเป็นอาจารย์/บุคลากร/นักศึกษาของแม่โจ้ เท่านั้น และ ต้องใช้อีเมล @mju.ac.th หรือ @gmaejo.mju.ac.th ในการสมัครและตรวจผลงานที่ www.turnitin.com เท่านั้น
2. ขอ Class ID และ Enrollment Key เพื่อใช้บริการตรวจสอบการคัดลอกผลงานด้วยโปรแกรม Turnitin คลิกที่นี่
หมายเหตุ
1) ต้องลงชื่อเข้าระบบด้วย E-mail Username และ Password อันเดียวกับที่ใช้อินเทอร์เน็ตมหาวิทยาลัย
2) Class ID และ Enrollment Key จะมีกำหนดวันหมดอายุ หากครบกำหนดวันหมดอายุแล้ว ยังต้องการใช้งานโปรแกรม Turnitin ต่อจะต้องกรอกแบบฟอร์มเพื่อขอรหัสใหม่
แนะนำวิธีการใช้โปรแกรม Turnitin และตรวจผลงานด้วยตนเอง
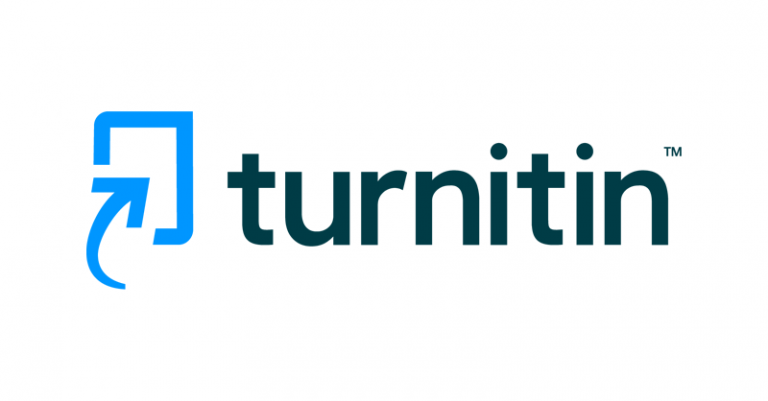
12. Zoom แพลตฟอร์มการประชุมออนไลน์ (Video Conference Platform)
สามารถติดต่อขอใช้งานได้ที่ http://accountzoom.mju.ac.th

13. Foxit PDF Editor ซอฟต์แวร์ Foxit PDF Editor สำหรับบุคลากรมหาวิทยาลัยแม่โจ้ โดยไม่มีค่าใช้จ่าย
โดยสิทธิ์ในการใช้งานอยู่ภายใต้ความร่วมมือระหว่าง Fujian Foxit Software Development Inc. กับ ที่ประชุมอธิการบดีแห่งประเทศไทย (ทปอ.)
Foxit PDF Editor เป็นซอฟต์แวร์ที่ทำให้การแก้ไขและปรับแต่งไฟล์ PDF ทำได้ง่ายและมีประสิทธิภาพ โดยสามารถ
- แปลงไฟล์เอกสาร PDF (Convert PDF Document)
- เติมลายน้ำ (Add Watermark)
- การรวมไฟล์ (Merge File)
- ใส่รหัส (Add Password)
- จัดเรียงหน้า หรือ สลับหน้า (Sort Page)
- แก้ไขหรือลบข้อความและรูปภาพต่าง ๆ ในไฟล์ PDF
- ลงนามลายเซ็นอิเล็กทรอนิกส์ (Digital Signature)
ทั้งนี้ซอฟต์แวร์ Foxit PDF Editor รองรับการใช้งานทั้ง Windows, macOS, สมาร์ทโฟน iOS และ Android พร้อมระบบ Cloud ที่ใช้งานร่วมกับบริการออนไลน์ได้ โดยบุคลากรมหาวิทยาลัยแม่โจ้สามารถใช้งานได้ 2 อุปกรณ์พร้อมกันศึกษาวิธีการ Activate เพื่อใช้งาน Foxit PDF Editor ได้ตามขั้นตอนดังรูป และศึกษารายละเอียด Foxit PDF Editor เพิ่มเติมได้ที่ https://www.foxit.com/edu
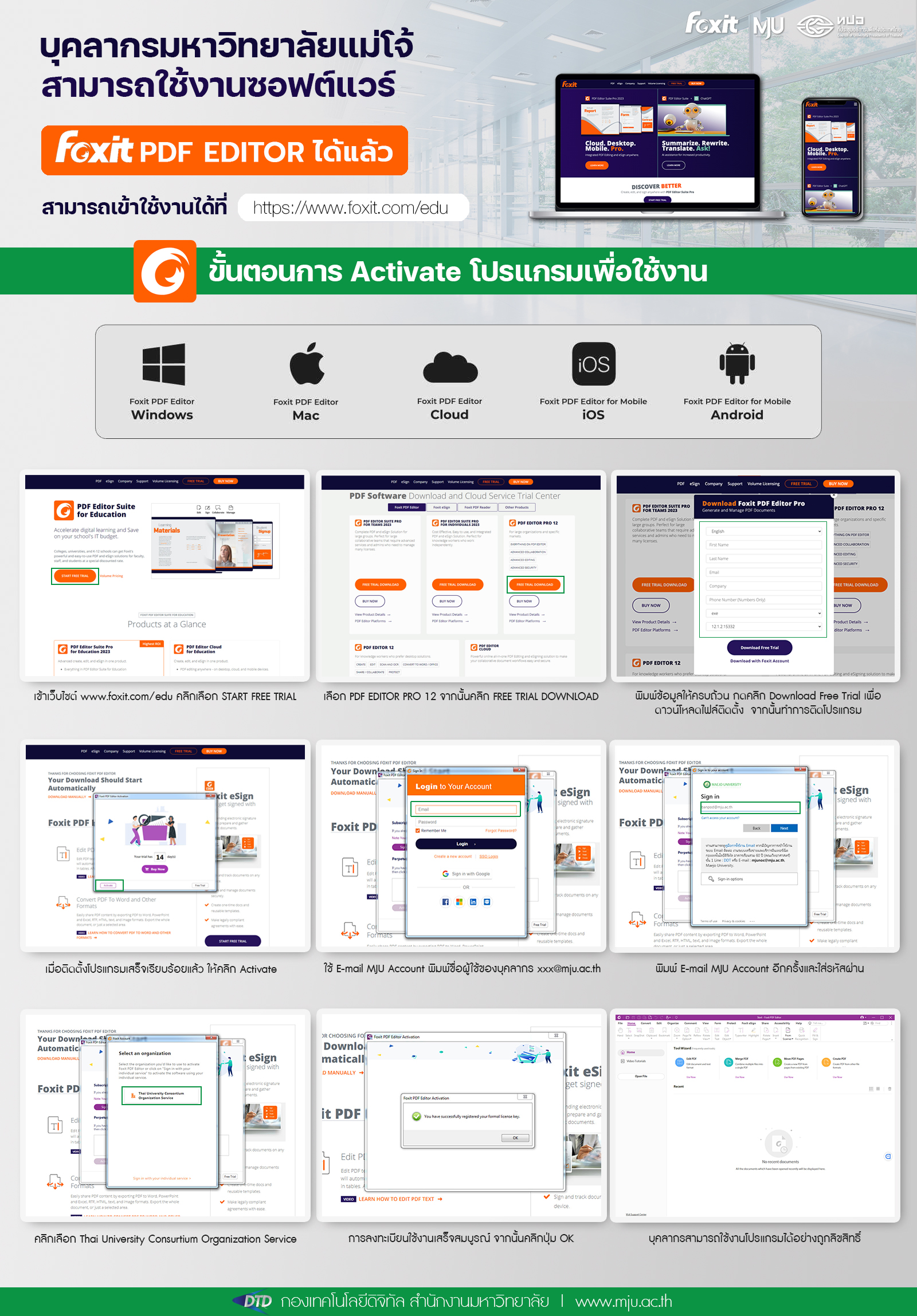
14.Dugga - Digital Assessment Platform ผู้ช่วยคนสำคัญที่จะทำให้การสอบบนโลกออนไลน์ เป็นเรื่องที่ง่าย
ชูฟีเจอร์เด่น
- ประเภทคำถามที่หลากหลายกว่า 15 ประเภท
- ระบบความปลอดภัยขั้นสูงล็อกเครื่องกั้นโกง
- ใช้งานร่วมกับ Microsoft Teams ได้อย่างไร้รอยต่อ
- รองรับการเข้าสอบพร้อมกันได้ระดับหลักแสนคน
- AI คุมสอบ ตรวจจับละเอียด พร้อมประเมินความเสี่ยงการทุจริตได้อย่างแม่นยำ

หากมีปัญหาการใช้งานระบบ
สามารถแจ้งได้ที่ กองเทคโนโลยีดิจิทัล
ชั้น 1 อาคารเรียนรวม 60 ปี 0-5387-3270-71
Line Official กองเทคโนโลยีดิจิทัล LineID: https://line.me/R/ti/p/@209wgzft