ดาวน์โหลดโปรแกรมลิขสิทธิ์ Microsoft ด้วย Microsoft Azure

ปัจจุบัน Microsoft Imagine X หรือ Microsoft Dreamspark Premium (หรือชื่อเก่า MSDN Academic Alliance – MSDNAA) เป็นโครงการ “แจกซอฟท์แวร์ลิขสิทธิ์ฟรี” สำหรับนักศึกษามหาวิทยาลัยในภาควิชา STEM (S = Science, T=Technology, E=Engineering, M=Mathematics) เพื่อใช้ในการเรียนการสอนนั้นได้ยกเลิกการให้บริการแล้ว เมื่อวันที่ 14 กุมภาพันธ์ 2562
Microsoft Azure เป็นบริการสำหรับนักศึกษามหาวิทยาลัยแม่โจ้ ในการให้บริการโปรแกรมลิขสิทธิ์ Microsoft
สำหรับซอฟท์แวร์ที่มีให้ดาวน์โหลดในโครงการนั้นมีทั้งสิ้น 62 รายการ ซึ่งรวมถึงโปรแกรมยอดนิยมอย่าง Windows 10 Education version 21H1, Windows 10 Education version 20H2, Windows Server 2019 Satndard, Windows Server 2016 Datacenter แจกแล้วด้วย ทั้งนี้ยังมีซอฟต์แวร์สำหรับการเขียนโปรแกรมและฐานข้อมูล ทั้ง Visual Studio Enterprise 2019 For Windows และ For Mac, SQL Server 2019 Developer, Project Professional 2019, Visio Professional 2019 เป็นต้น
โดยบุคลากรและนักศึกษามหาวิทยาลัยแม่โจ้ทุกระดับการศึกษาสามารถดาวน์โหลดโปรแกรมลิขสิทธิ์ Microsoft ฟรี เพื่อติดตั้งใช้งานบนคอมพิวเตอร์ส่วนตัว โดยมีขั้นตอนดังนี้
** หากมีปัญหาการใช้งาน สามารถแจ้งได้ที่ Line Official กองเทคโนโลยีดิจิทัล LineID: https://lin.ee/gZStlIx **
** วิดีโอแนะนำการใช้งานและการติดตั้งโปรแกรม Microsoft Azure
- เข้าใช้งานได้ที่ Microsoft Azure https://azureforeducation.microsoft.com/devtools กด Sign In เพื่อเข้าใช้งานระบบ
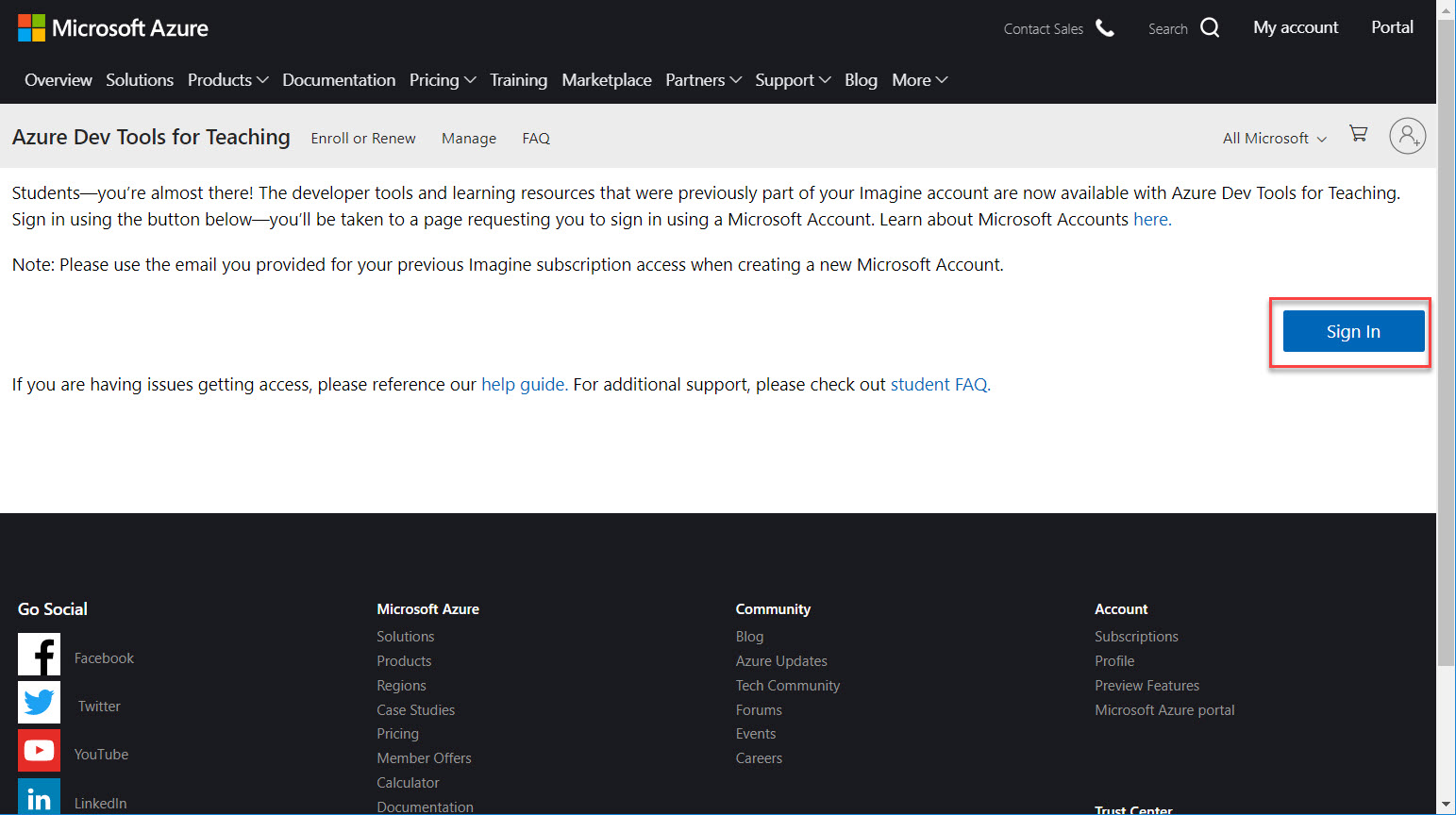
2. ลงชื่อเข้าใช้งานระบบด้วย E-Mail มหาวิทยาลัยแม่โจ้ (@mju.ac.th) ตัวอย่างเช่น Username : mju64xxxxx@mju.ac.th กด Next
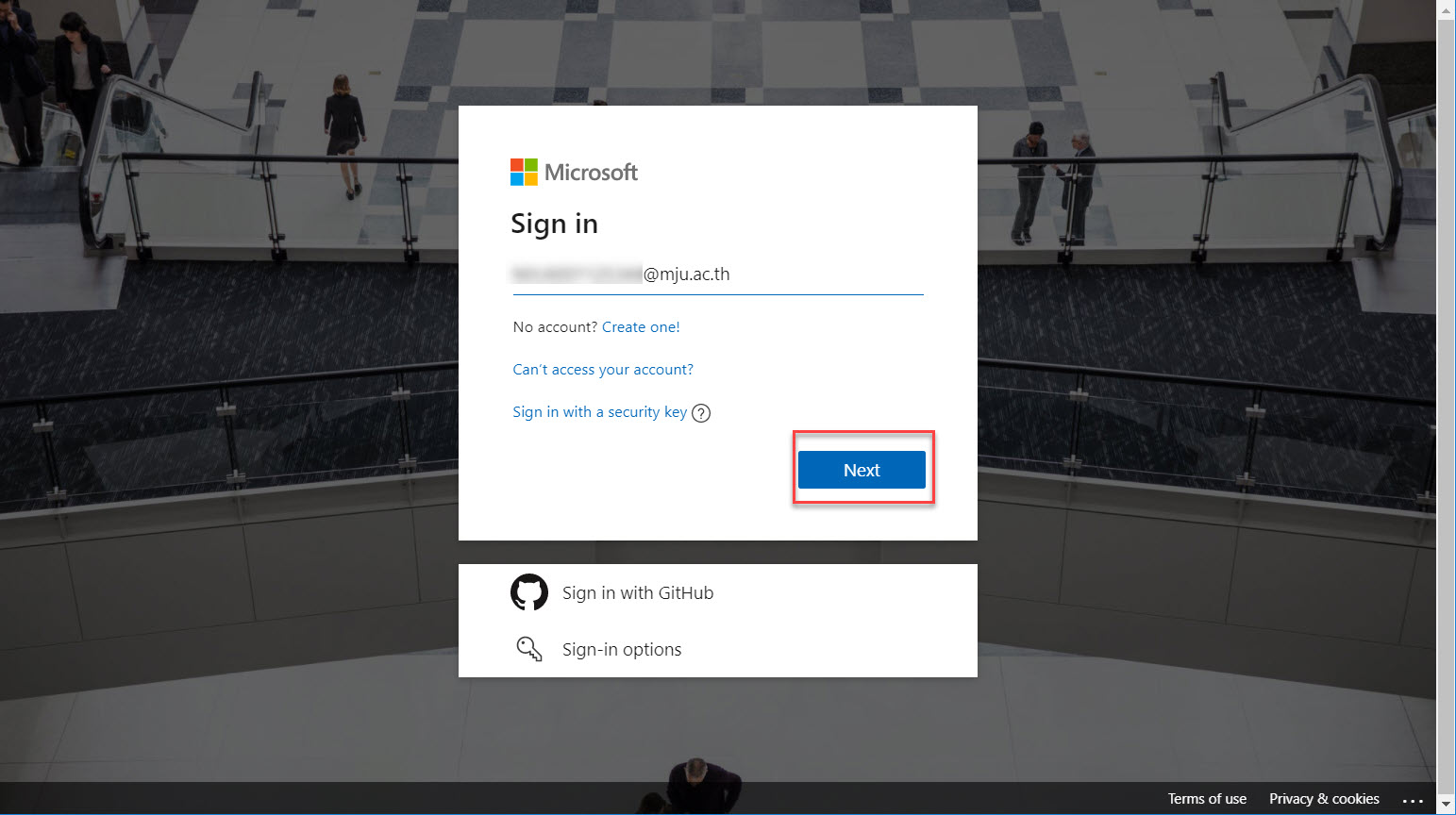
3.ใส่รหัสผ่านเข้าใช้งานระบบ E-mail แล้วกด Sign in
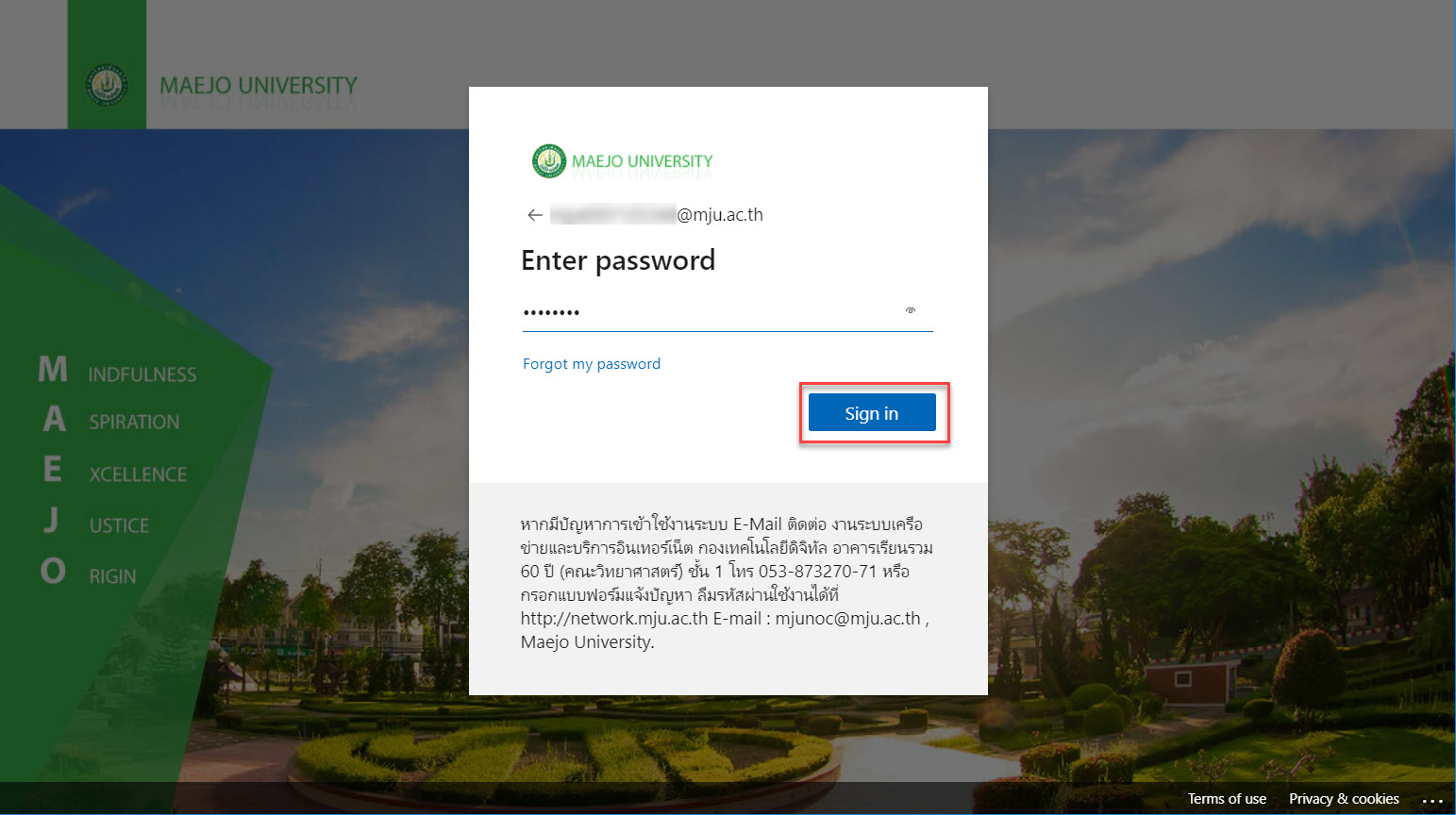
4. กด Yes สำหรับเครื่องคอมพิวเตอร์ส่วนบุคคล เพื่อไม่ต้องการให้ถามรหัสผ่านในการเข้าใช้งานครั้งต่อไป
กด NO สำหรับเครื่องคอมพิวเตอร์สาธารณะ เพื่อให้ถามรหัสผ่านในการเข้าใช้งานครั้งต่อไป
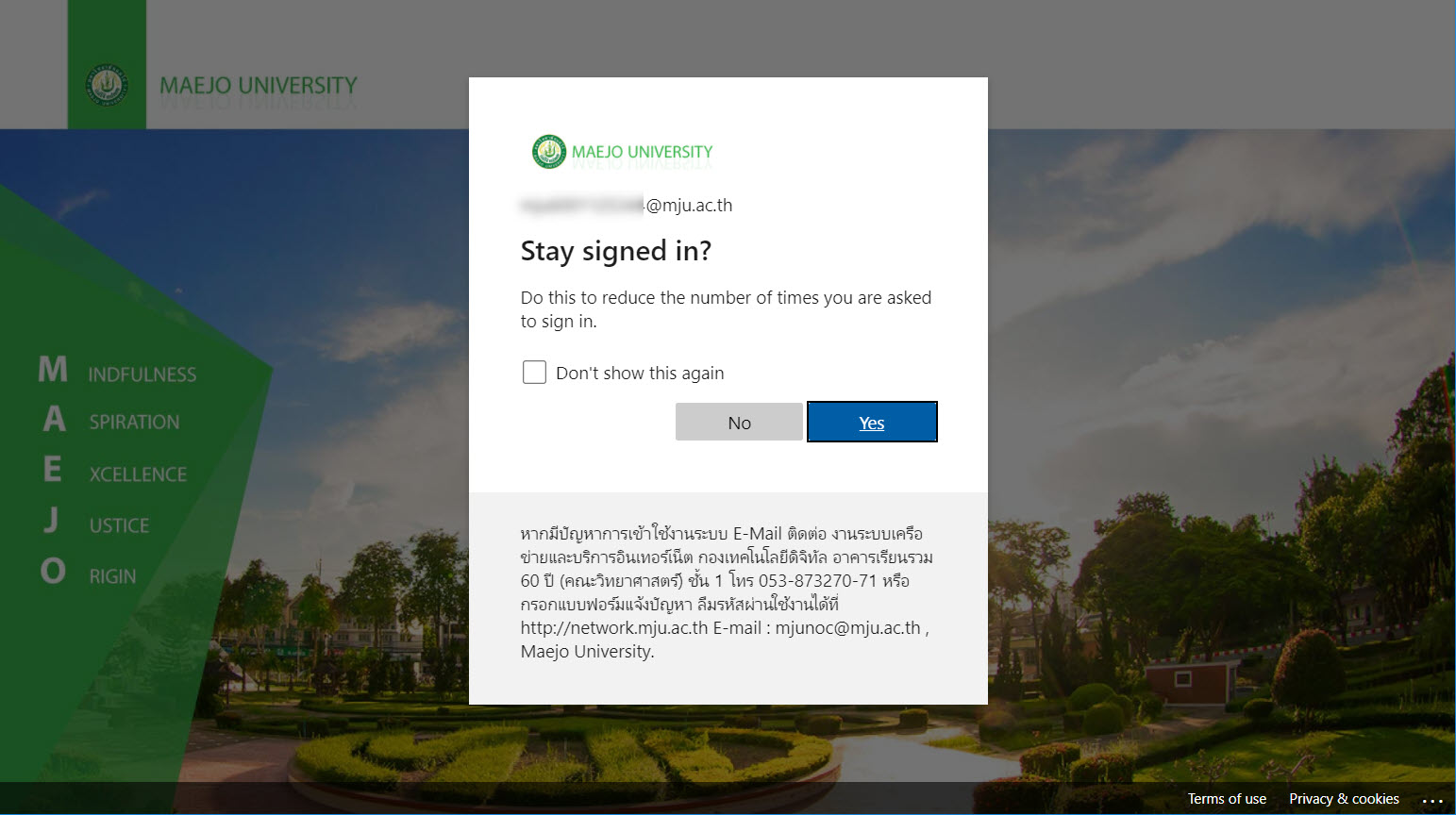
5. ยืนยันผู้ใช้งาน กรอกเบอร์โทรศัพท์มือถือ เลือก Text me เพื่อรับรหัส แล้วกรอกรหัสที่ได้รับ กด Verify Code
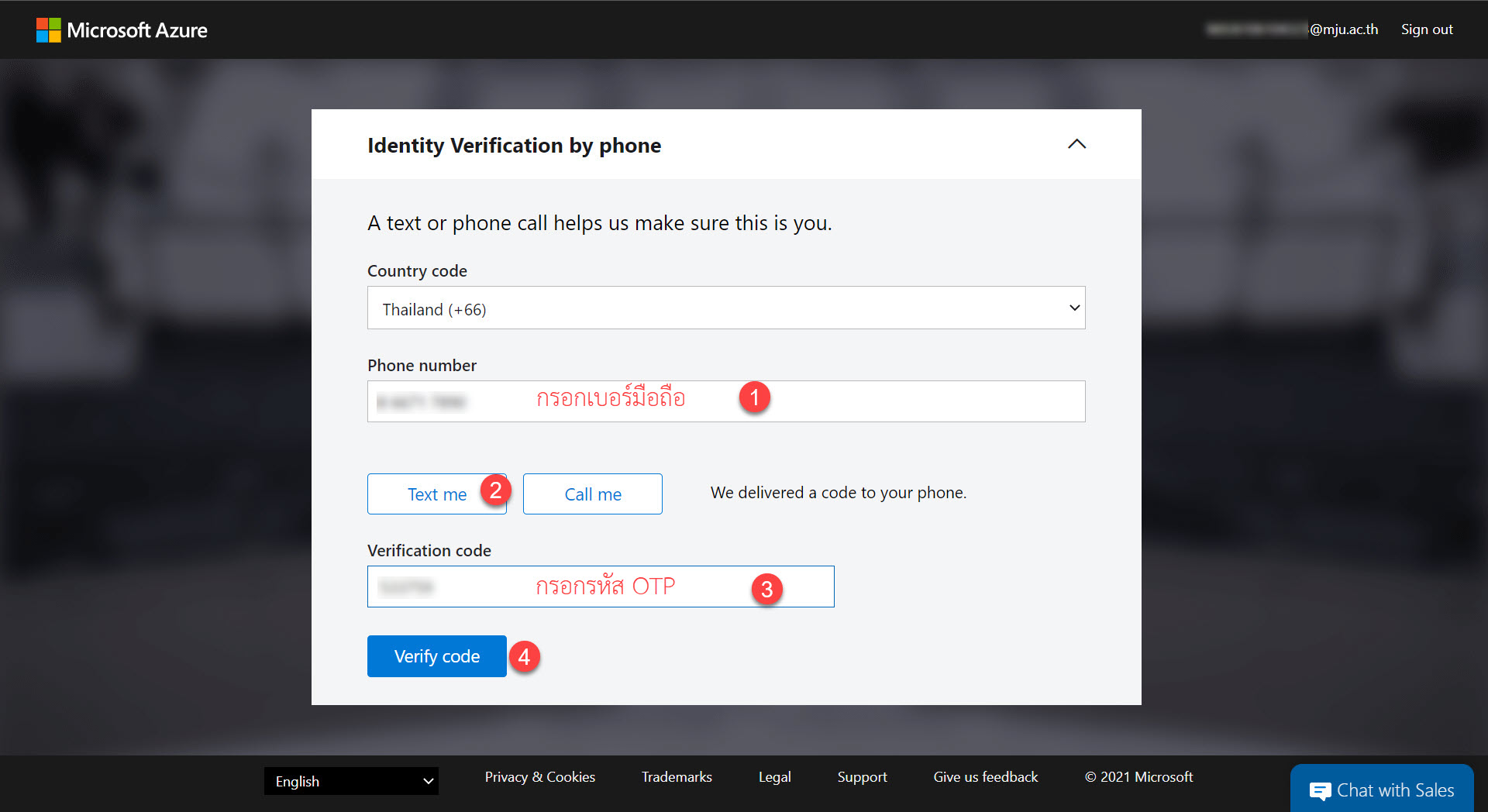
6. เลือก I agree to the...... แล้วกด Accept terms
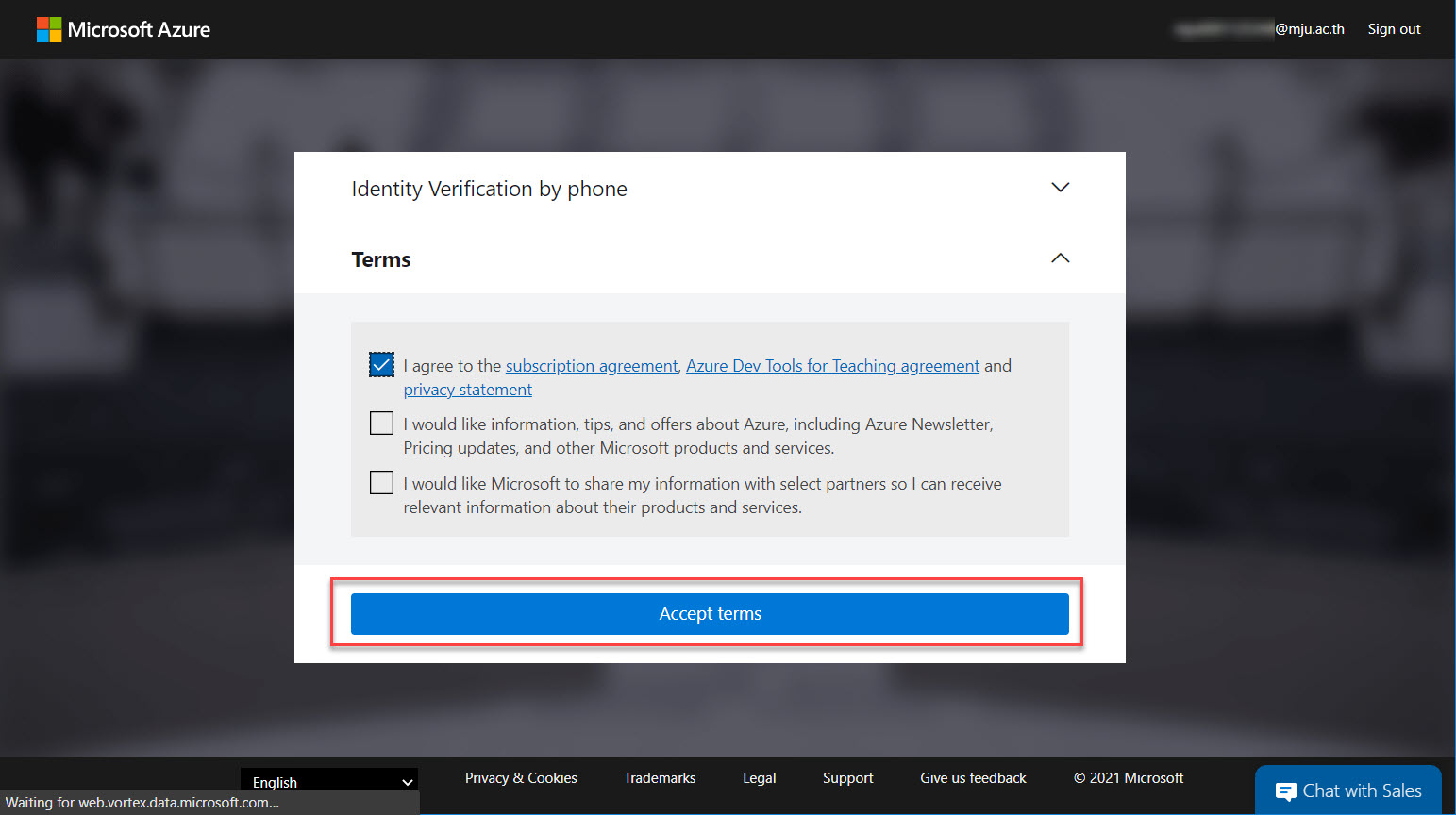
7. เมื่อเข้าระบบ Microsoft Azure จะเข้าใช้งานในส่วนของ Software สำหรับการเลือก Software ที่ต้องการ กด View Key เพื่อดู Key สำหรับการติดตั้ง กด Generate URL สำหรับ Download Software เพื่อติดตั้ง
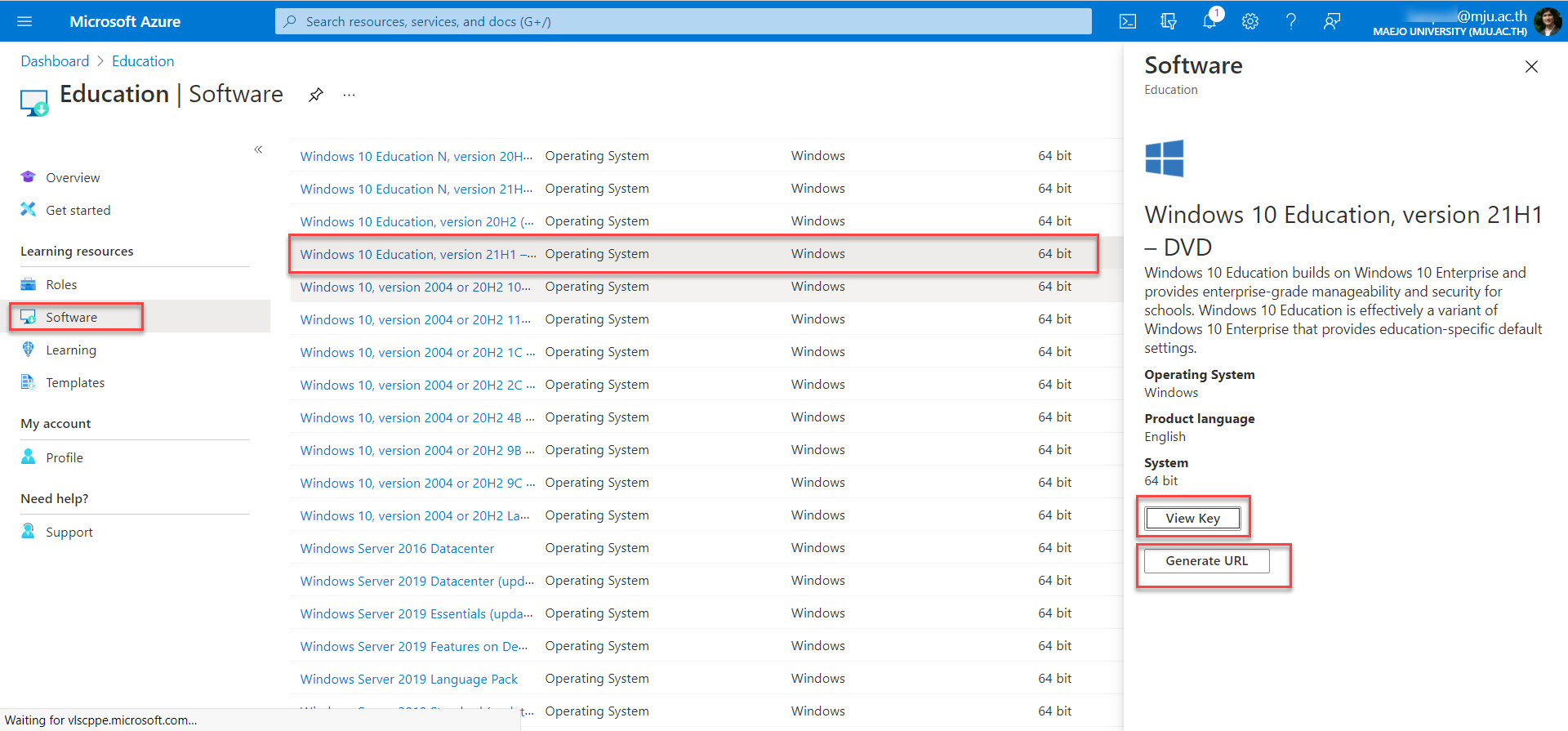
8. Key จะแสดงที่ Product Key และ Copy Download URL ในการ Download โปรแกรม
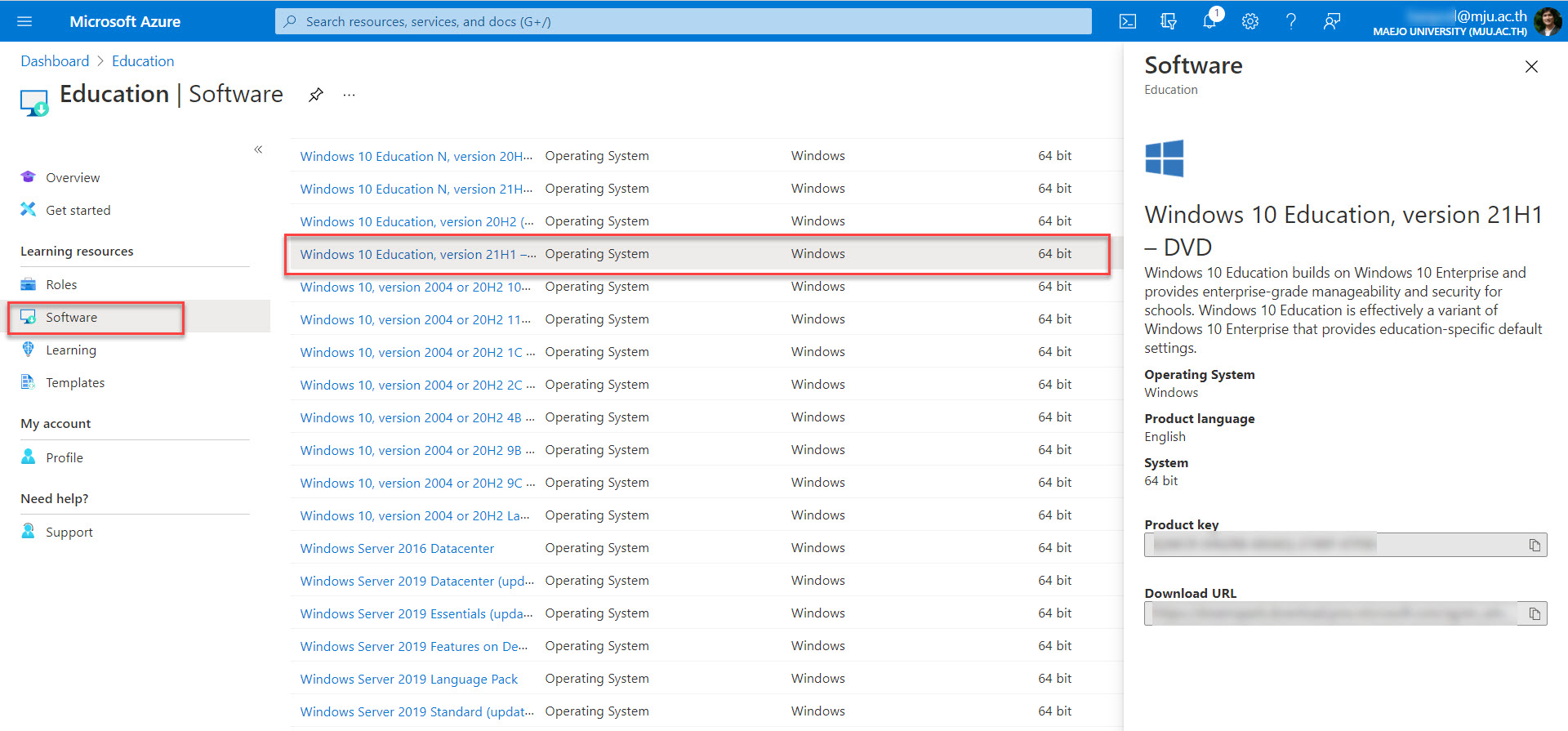
กรณีที่นักศึกษายังไม่ได้ทำการลงทะเบียนการใช้งาน Microsoft Azure
1. นักศึกษจะเห็นรายการดาวน์โหลดโปรแกรม แค่ 5 รายการ ให้ดำเนินการ Redeem ตามภาพ
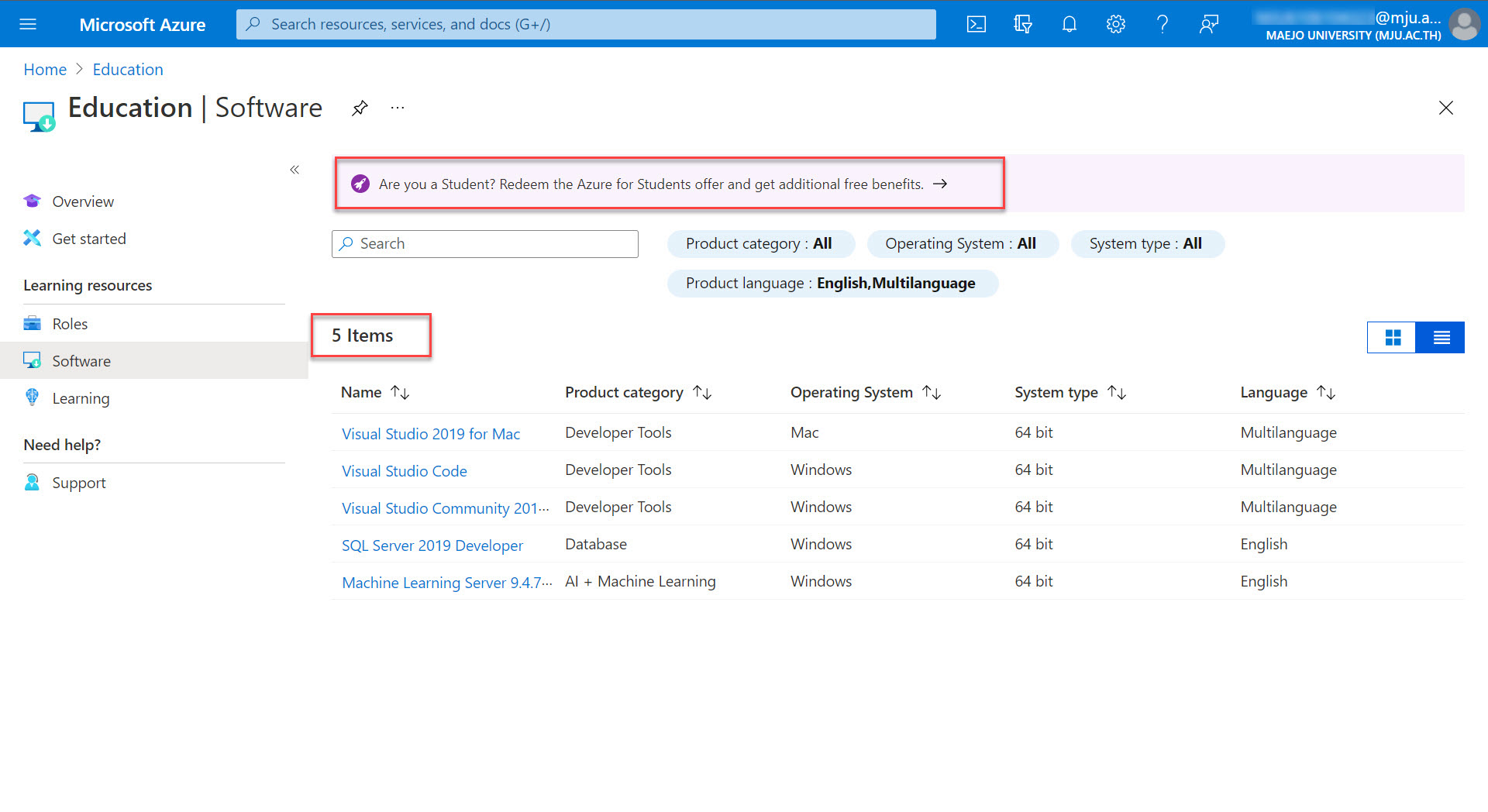
2. เลือก Start free
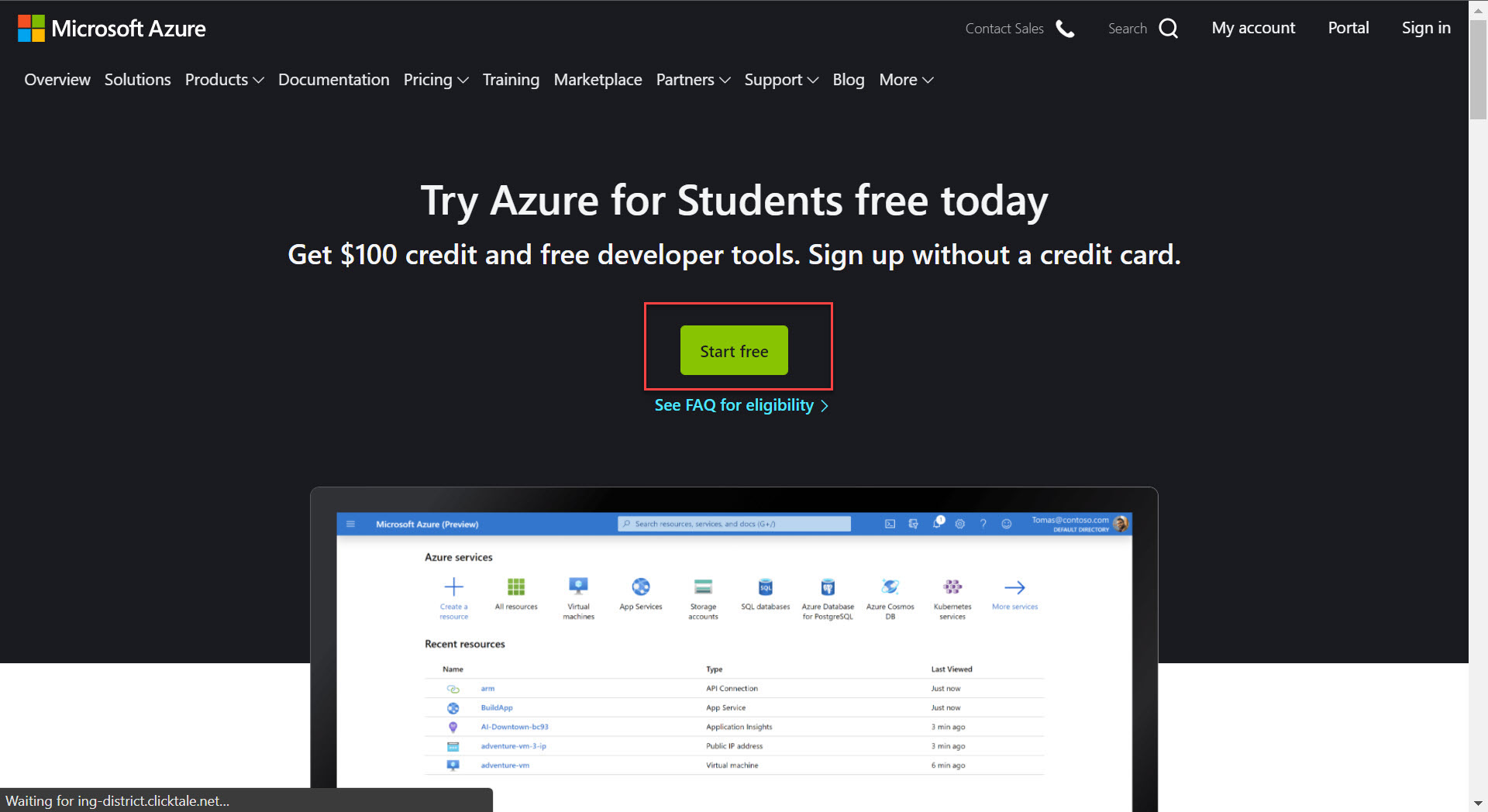
3. ยืนยันผู้ใช้งาน กรอกเบอร์โทรศัพท์มือถือ เลือก Text me เพื่อรับรหัส แล้วกรอกรหัสที่ได้รับ กด Verify Code
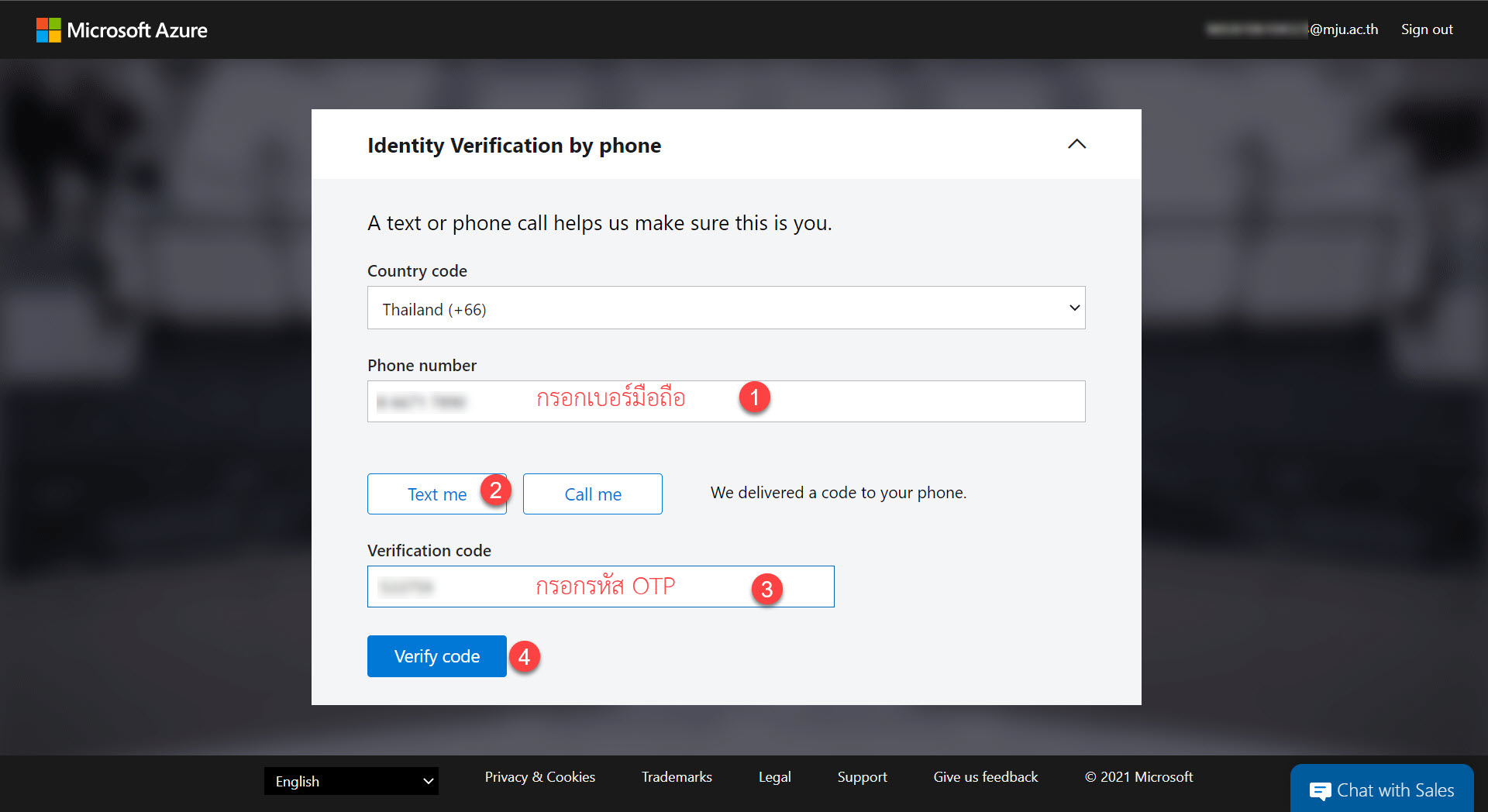
4. กรอกข้อมูลส่วนบุคคลให้ครบ แล้วเลือก I agree to the .... แล้วกด Sign up
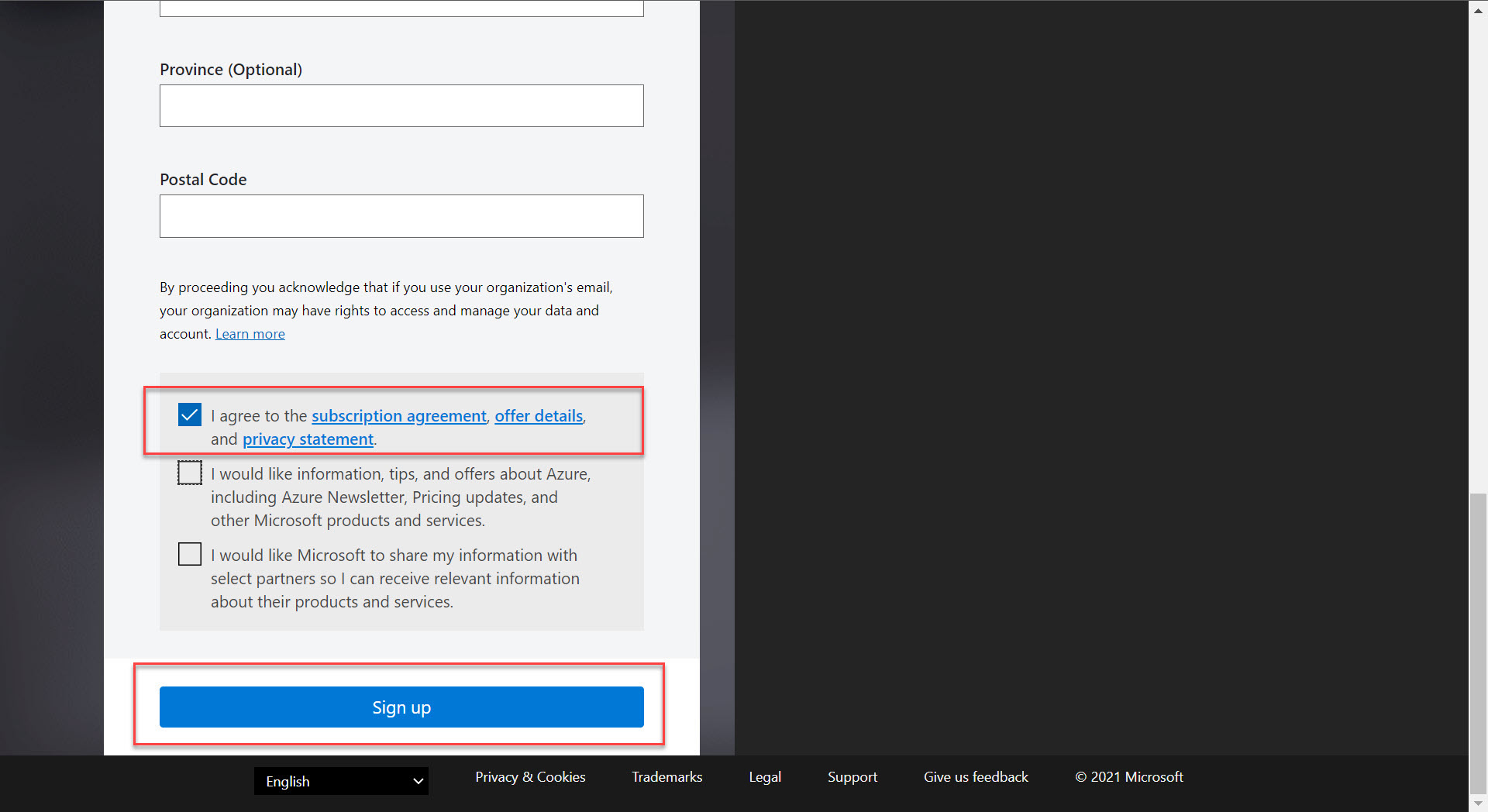
5. จะมีรายการให้ดาวน์โหลดเพิ่มขึ้น ตามภาพ
