ระบบอินเทอร์เน็ตได้เข้ามาเป็นส่วนสําคัญของการติดต่อสื่อสารมากขึ้น และยังเป็นสื่อหลักในการทําธุรกรรมต่างๆ ซึ่งถือเป็นอีกช่องทางหนึ่งที่สร้างโอกาสในการดําเนินธุรกิจการค้า หรือธุรกิจออนไลน์ เพราะมีความสะดวกและรวดเร็วในการการติดต่อสื่อสาร แต่ช่องทางการใช้ระบบอินเทอร์เน็ตก็มีความเสี่ยงสูงเช่นกัน เนื่องจากกลุ่มแฮกเกอร์ พยายามค้นหาช่องโหว่ต่างๆ เพื่อดักจับข้อมูลต่างๆ ซึ่งอาจจะทำให้เกิดความสูญเสียตามมาได้ ดังนั้น เพื่อป้องกันความเสียหายที่อาจจะเกิดขึ้นผ่านระบบอินเทอร์เน็ต SSL Certificate จึงเป็นทางเลือกหนึ่งในการปกป้องข้อมูลของท่าน
SSL คืออะไร
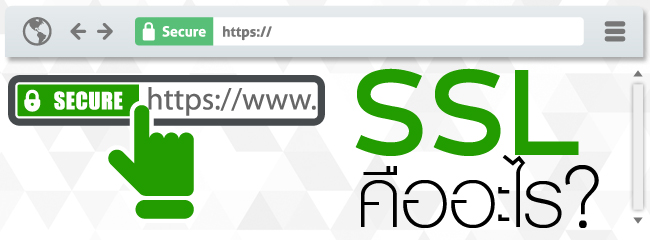
SSL ย่อมาจาก Secure Socket Layer ซึ่งปัจจุบันได้พัฒนาขึ้นมาเป็น TLS (Transport Layer Security) คือ เทคโนโลยีการเข้ารหัสข้อมูล เพื่อเพิ่มความปลอดภัยในการสื่อสารหรือส่งข้อมูลบนเครือข่ายอินเทอร์เน็ต ระหว่างเครื่องเซิร์ฟเวอร์กับเว็บเบราว์เซอร์หรือ Application ที่ใช้งาน เพื่อให้ข้อมูลของท่านปลอดภัยจากการเข้าถึงข้อมูลจากแฮกเกอร์ โดยวิธีการเรียกใช้งาน จะเรียกผ่านโปรโตคอล HTTPS หรือโปรโตคอลความปลอดภัยอื่นๆ ตามแต่วิธีการใช้งาน
SSL certificate คือ ใบรับรองอิเล็กทรอนิกส์ เป็นไฟล์ข้อมูลขนาดเล็ก ที่ได้มีการผูกไว้กับ Private Key ของเครื่องเซิร์ฟเวอร์ เพื่อยืนยันตัวตนและความถูกต้องในการส่งข้อมูลระหว่างเครื่องเซิร์ฟเวอร์กับเว็บเบราว์เซอร์หรือ Application ที่ใช้งาน มีการเข้ารหัสและถอดรหัสผ่านเทคโนโลยี SSL/TLS หากข้อมูลของท่านถูกดักจับไปได้ ข้อมูลก็ท่านก็ยังมีความปลอดภัย เพราะแฮกเกอร์ จะไม่สามารถถอดรหัสข้อมูลของคุณได้ เนื่องจากข้อมูลที่ได้ไป จะอยู่ในรูปแบบที่อ่านไม่ออก จะต้องมีคีย์ถอดรหัสที่เหมาะสมและตรงกันเท่านั้น ถึงจะสามารถถอดรหัสได้
ประเภทของ SSL certificate
สำหรับ ssl จะมีอยู่ 3 ประเภท คือ
- Self-sign SSL certificate คือ SSL certificate ที่ถูกสร้างโดยคอมพิวเตอร์เครื่องใดก็ได้ ใครก็สามารถสร้าง SSL certificate นี้ได้ แต่ SSL Certificate ที่ได้รับมา จะไม่ผ่านการรับรองที่เป็นมาตรฐานจากทาง CA ดังนั้น เมื่อนำไปใช้งานจริง Browser ที่เข้าใช้งานเว็บไซต์ดังกล่าว จะขึ้นแจ้งเตือนว่า SSL certificate ไม่ปลอดภัย รูปกุญแจจะเป็นสีแดง สัญลักษณ์กากบาท และต้องกด Continue เพื่อยอมรับความเสี่ยง ถึงจะเข้าใช้งานได้
- Shared SSL คือ คือ SSL certificate ที่ใช้งานภายใต้ชื่อของผู้ที่ให้บริการ นิยมใช้กับ Shared Host ทั่วไป หลักการทำงานของ SSL certificate ประเภทนี้คือ ไม่สามารถเรียกใช้งาน Domain ของตัวเองได้
-
Dedicated SSL certificate คือ SSL certificate ที่มีความน่าเชื่อถือ และนิยมใช้งานมากที่สุดในขณะนี้ จะเป็นการระบุเจาะจงเฉพาะ Domain ที่ต้องการสั่งซื้อ โดยจะออกให้โดย CA ที่มีความน่าเชื่อถือเท่านั้น ใบรับรองประเภทดังกล่าว จะมีการตรวจสอบความเป็นเจ้าของ Domain หรือ องค์กรก่อนที่จะสามารถออก SSL Certificate ให้ได้ และการใช้งานผ่าน Browser ต่างๆเช่น Chrome , Firefox , Internet Explorer จะขึ้นรูปกุญแจสีเขียว ซึ่งบ่งบอกถึงความปลอดภัยในการเข้าใช้งานเว็บไซต์
ทำไมต้องเลือกใช้ SSL Certificate
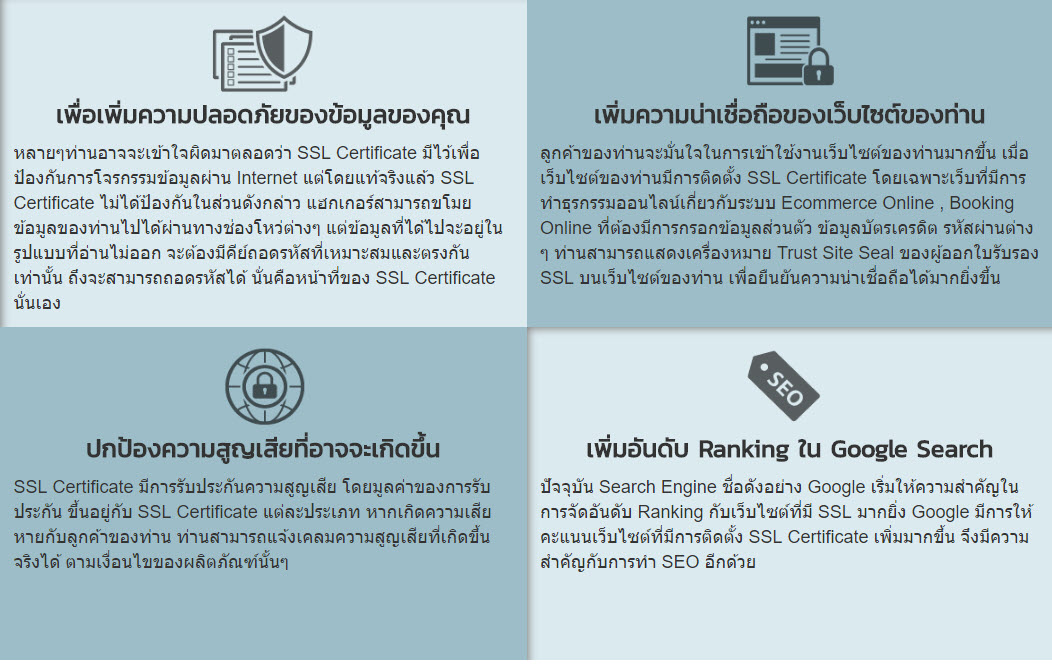
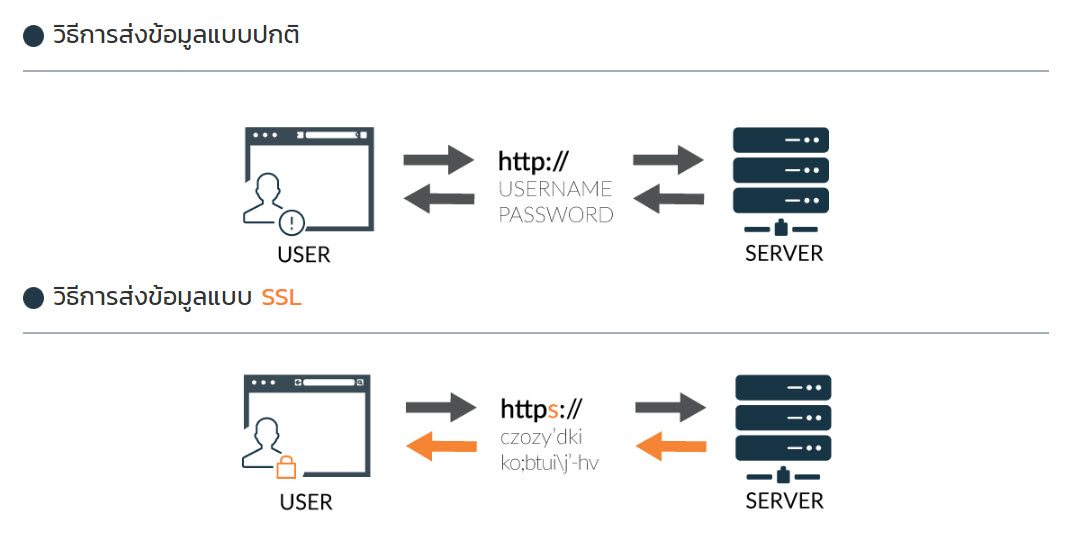
Download SSL Certificate สำหรับ Domain *.mju.ac.th
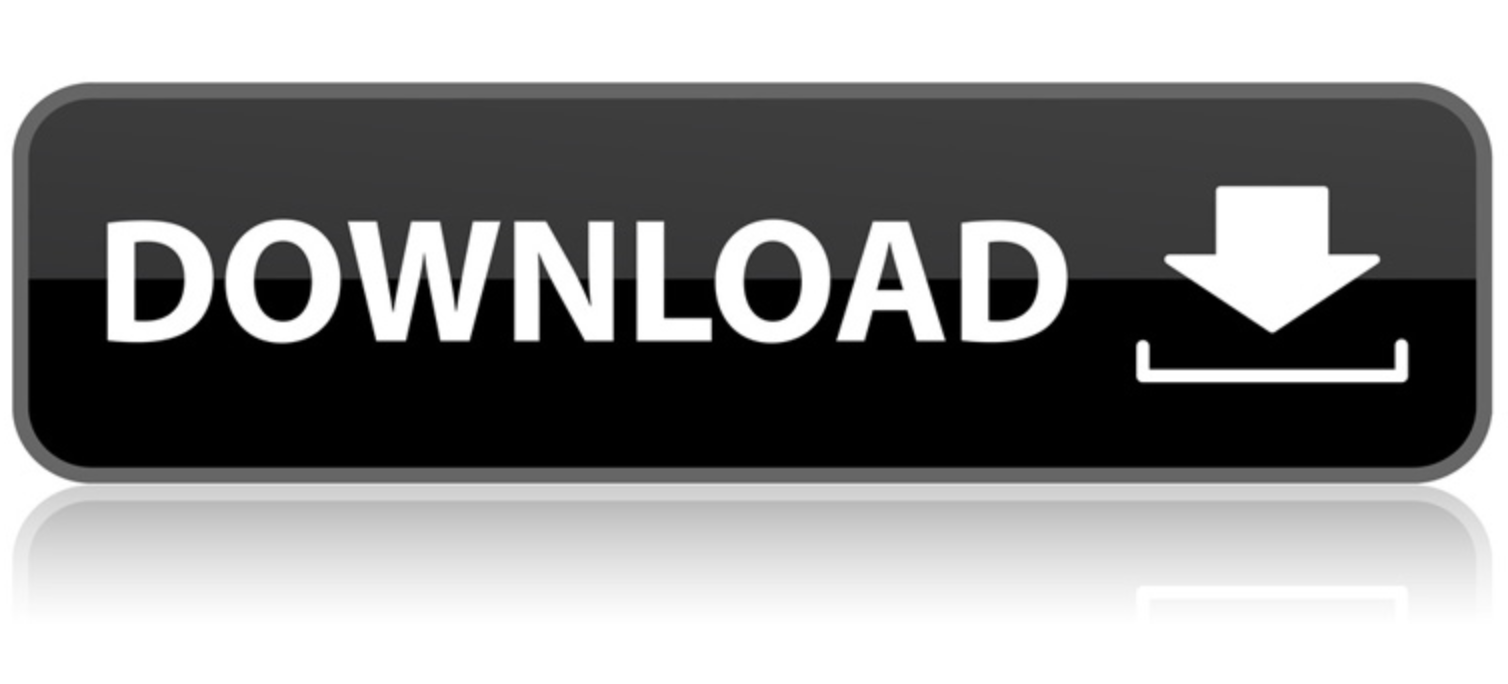
** หากมีปัญหาการใช้งาน สามารถแจ้งได้ที่ Line Official กองเทคโนโลยีดิจิทัล LineID: https://lin.ee/gZStlIx **
คู่มือการติดตั้ง SSL Certificate
การติดตั้งและแก้ไขปัญหาอื่นๆ
เครื่องมือสำหรับตรวจสอบความถูกต้องในการติดตั้ง SSL Certificate => https://www.sslshopper.com/ssl-checker.html
แหล่งอ้างอิง
- https://netway.co.th/knowledgebase/category/4/ssl-certificate/, เข้าถึง 24 มีนาคม 2560
- https://ssl.in.th/tools/about-ssl/ , เข้าถึง 24 มีนาคม 2560
- https://www.sslshopper.com/ , เข้าถึง 24 มีนาคม 2560