- ต้องมีไฟล์ Import ที่เป็นนามสกุล .pfx เสียก่อน Download
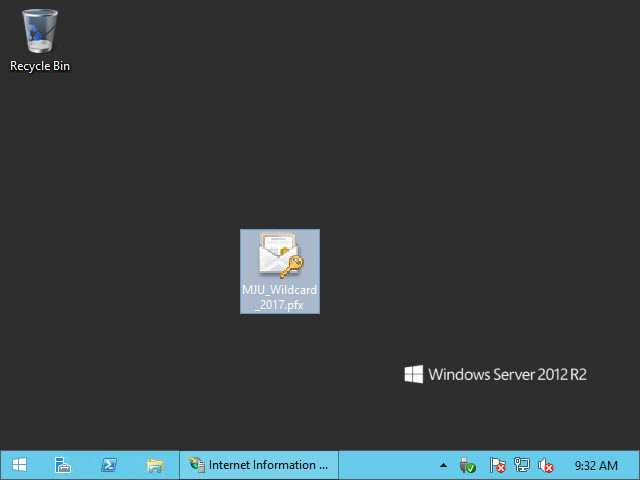
2. เข้าสู่ Microsoft Management Console (MMC) โดยไปที่ run >> mmc
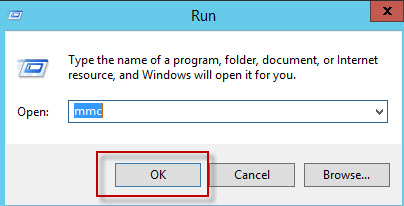
3. เลือกที่เมนู File >> Add/Remove Snap-in
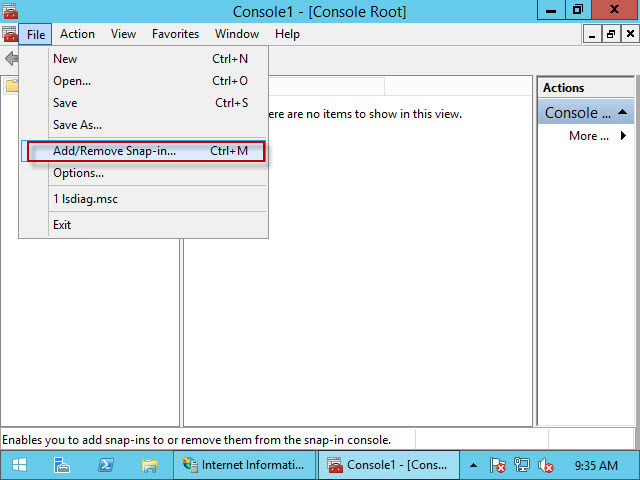
4. เลือก Certificates และกด Add
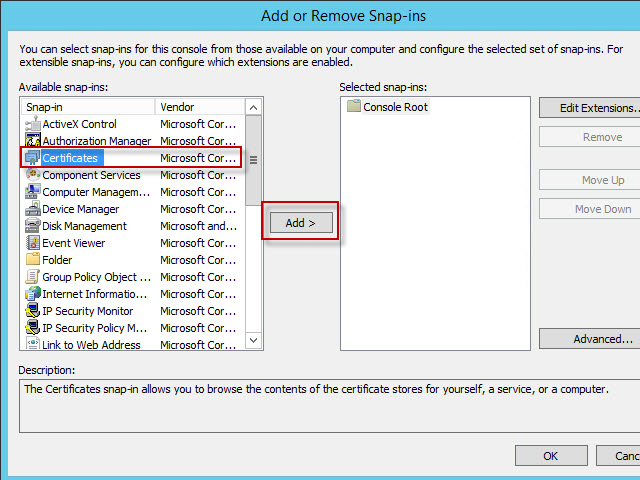
5. เลือก Computer Account >> Next
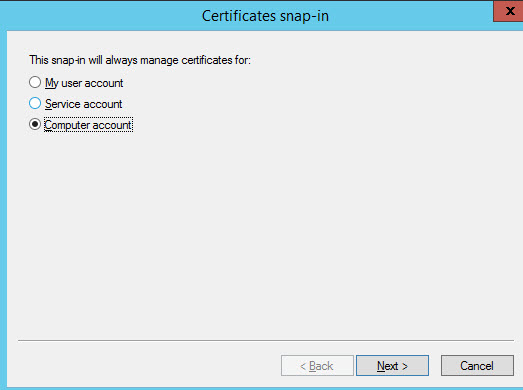
6. เลือก Local Computer >> Finish
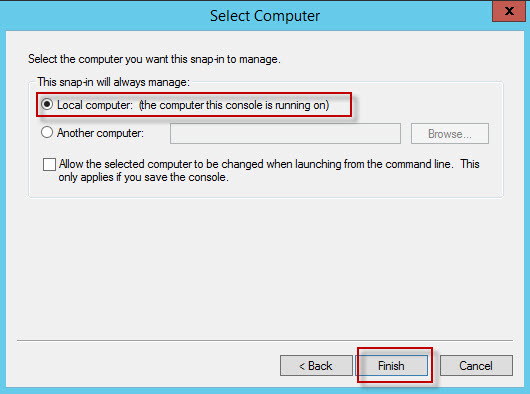
7. กด OK
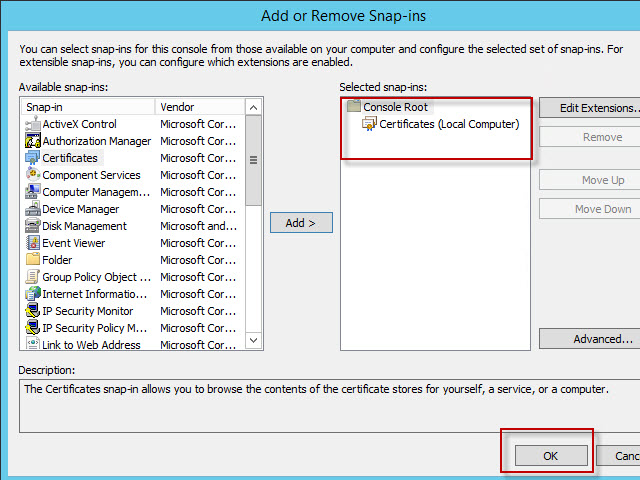
8. จากนั้น ไปที่หน้าหลักของ Microsoft Management Console (MMC) แล้วไปที่ Certificates (Local Computer) >> Personal >> Certificates ดังรูป
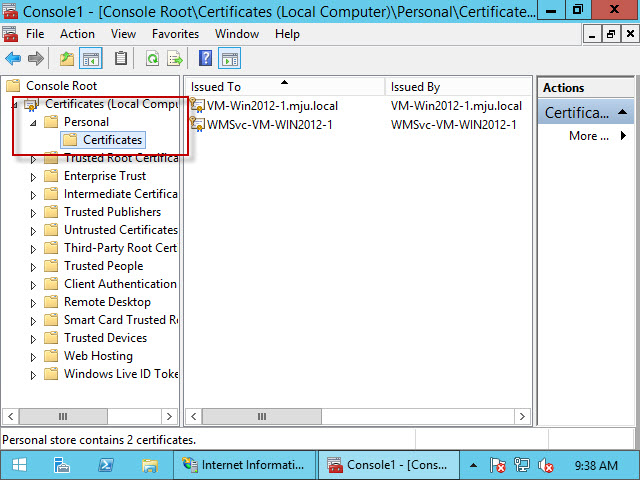
9. คลิกขวาที่โฟลเดอร์ Certificates ที่อยู่ภายใต้ Personal เลือก All task >> Import
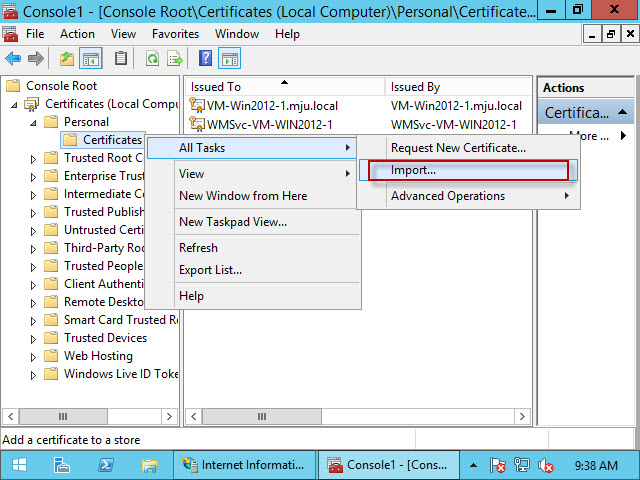
10. กด Next
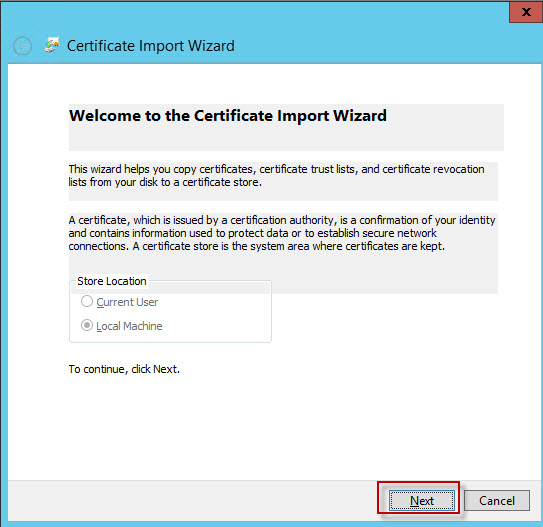
11. เลือกไฟล์นามสกุล .pfx จากข้อที่ 1 ที่เตรียมไว้ แล้วกด Next
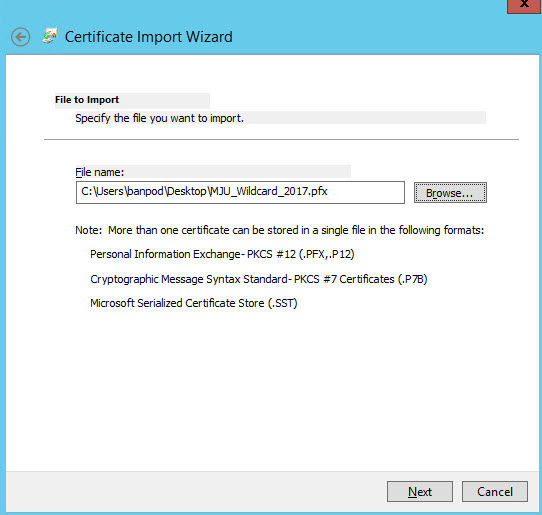
12. ทำการใส่รหัสผ่าน (ติดต่อขอรับได้ที่ งานระบบเครือข่ายและบริการอินเทอร์เน็ต กองเทคโนโลยีดิจิทัล ** หากมีปัญหาการใช้งาน สามารถแจ้งได้ที่ Line Official กองเทคโนโลยีดิจิทัล LineID: https://lin.ee/gZStlIx **
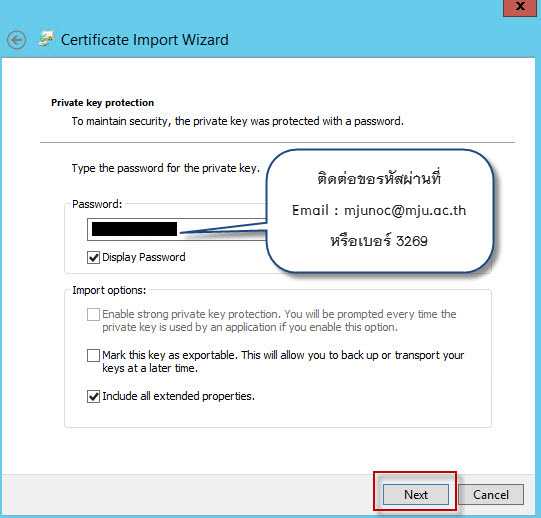
13. เลือก “Automatically select the certificate store based on the type of certificate” จากนั้นกด Next
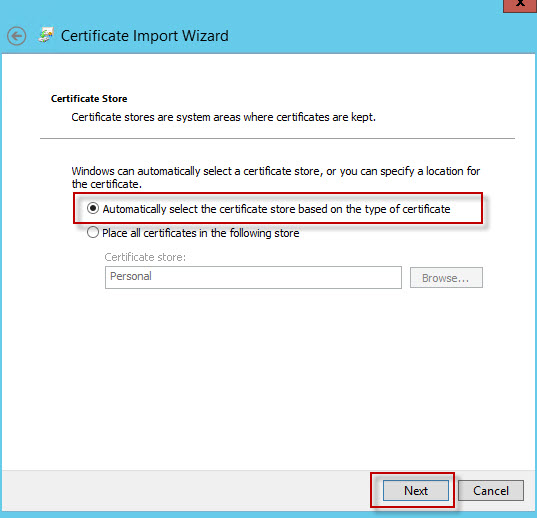
14. การติดตั้งในส่วน Certificates (Local Computer) เสร็จสมบูรณ์
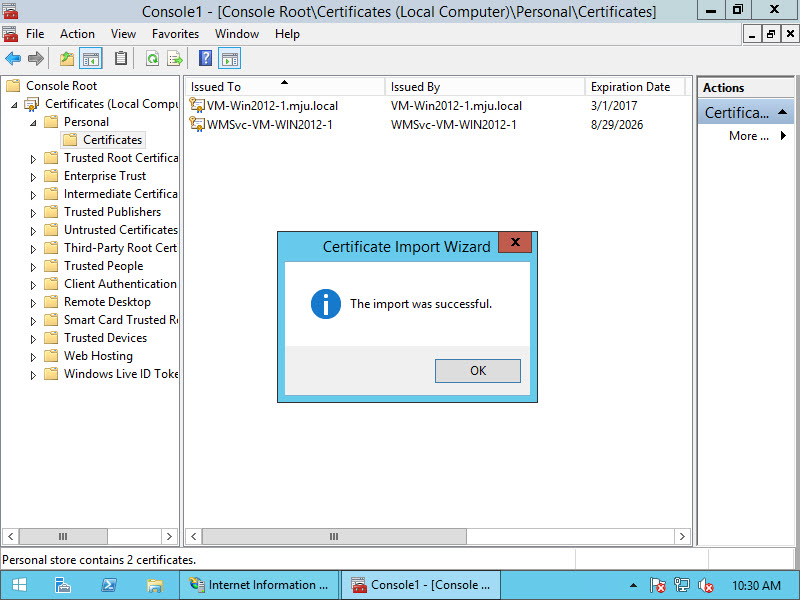
15.ที่หน้าหลัก Microsoft Management Console (MMC) ให้คลิกที่ Certificates (Local Computer) >> เลือก “Intermediate Certification Authorities >> Certificate” จากนั้นคลิกขวา All Tasks >> Import
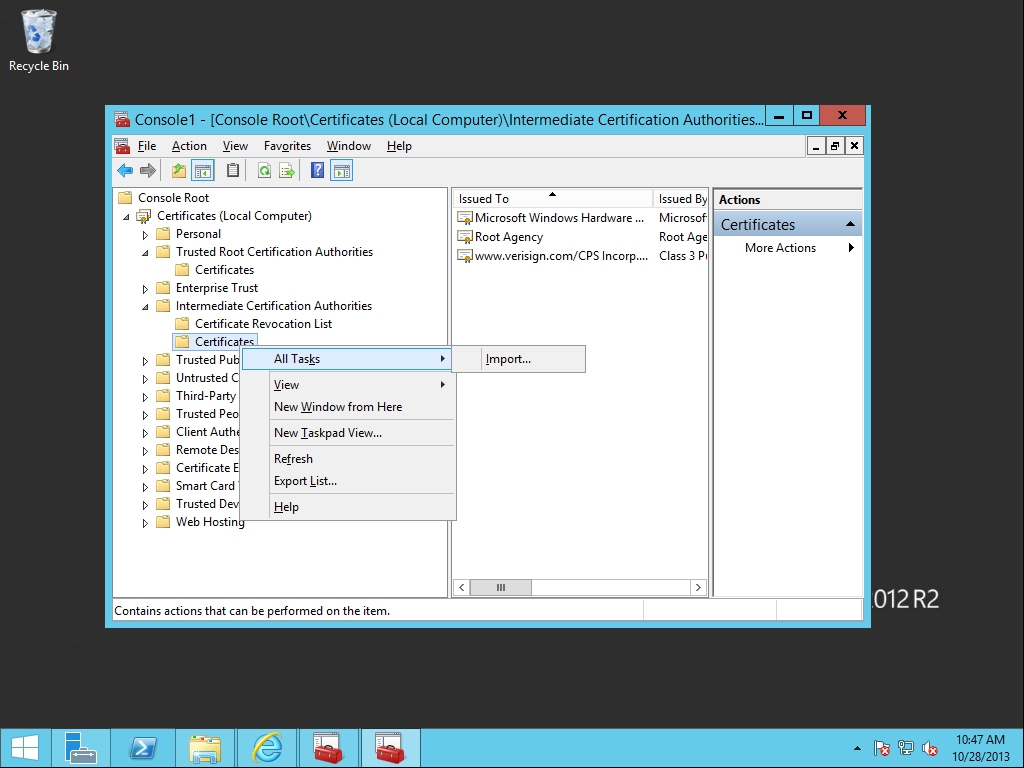
16.เมื่อเข้าสู่หน้าแรกในการ Import กด Next

17. เลือกไฟล์นามสกุล .pfx จากข้อที่ 1 ที่เตรียมไว้ แล้วกด Next
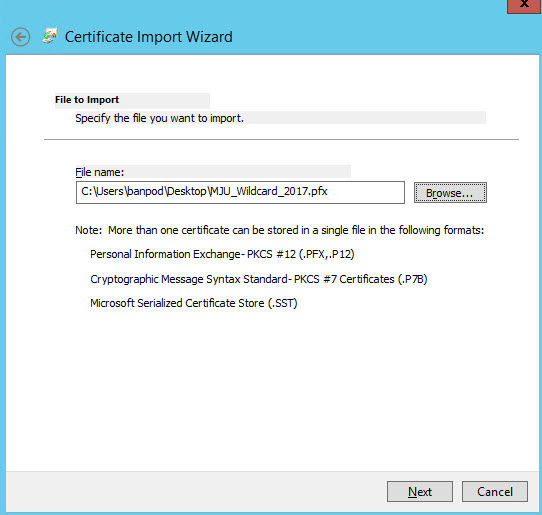
18. เลือก “Place all certificates in the following store” จากนั้นกด Next

19.เมื่อทำตามขั้นตอนทั้งหมดเสร็จสิ้นแล้ว หาก Import สำเร็จ จะขึ้นข้อความแจ้งเตือนว่า “The import was successful”

20. เมื่อทำการติดตั้ง SSL Certificate และ Intermediate CA ทั้งหมดเรียบร้อยแล้ว จะเป็นขั้นตอนการเรียกใช้ SSL Certificate โดยที่ IIS Manager ในส่วน Connections ด้านซ้ายมือ ให้ทำการเลือก Sites และเลือกเว็บไซต์ที่ต้องการติดตั้ง SSL ให้ถูกต้อง เมนู “Action” ด้านขวามือ เลือก “Bindings...”

21.ในหน้าต่าง “Site Bindings” เลือก “Add...”
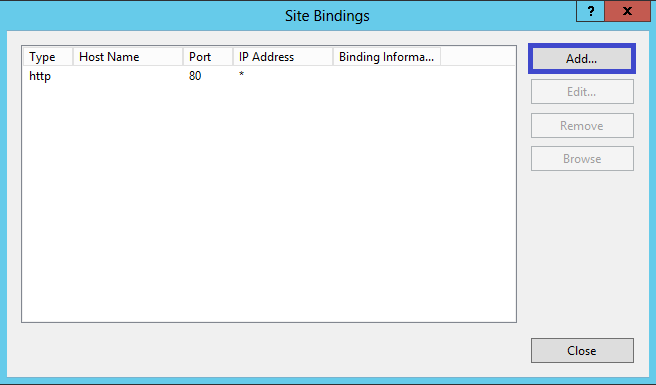
22. คลิกปุ่ม Add แล้วระบุข้อมูลต่างๆดังนี้
Type: ให้ทำการเลือก https
IP address: ทำการเลือก All Unassigned หรือเลือก IP เว็บไซต์ให้ถูกต้อง
Port: ให้กำหนดเป็น Port 443
Host name: ให้ปล่อยเป็นค่าว่าง
SSL Certificate: ให้ทำการเลือกไฟล์ certificate ที่ได้ติดตั้งไว้
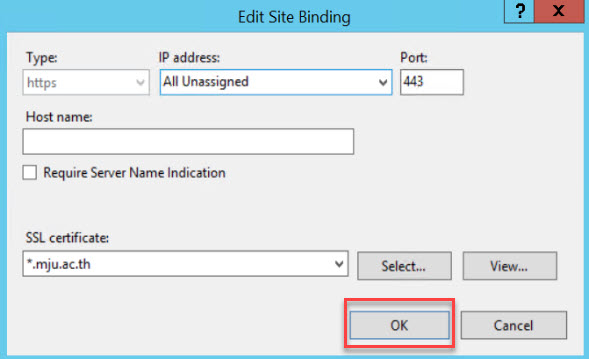
23. กด Close แล้วทำการทดสอบ เรียกเว็บไซต์ https://

24. หลังจากติดตั้งเสร็จแล้ว ให้ทำการตรวจสอบการติดตั้ง SSL Certificate โดยผ่านทางเว็บไซต์ https://www.sslshopper.com/ssl-checker.html
25. วิธีการทำ Redirect HTTP to HTTPS Windows Server IIS