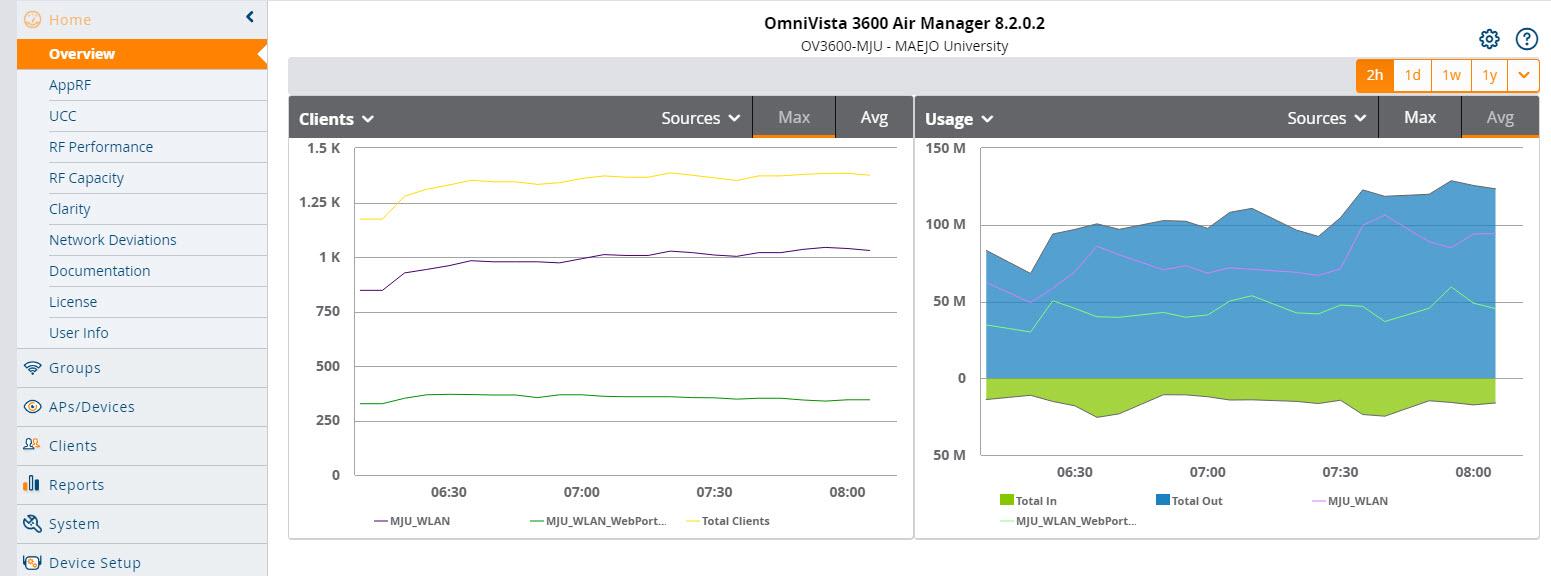วิธีการตรวจสอบจุดสัญญาณ Wireless ภายในมหาวิทยาลัย ว่าใช้งานได้หรือไม่
1. เข้าเว็บไซต์งานระบบเครือข่ายและอินเทอร์เน็ต http://www.maejonet.mju.ac.th/
2. คลิกที่  เพื่อเข้าสู่ https://wireless.mju.ac.th/
เพื่อเข้าสู่ https://wireless.mju.ac.th/
3. พิมพ์ username : user password : P@ssw0rd ในช่อง
4. ท่านจะเห็นจุดสัญญาณของ wireless ตามจุดต่างๆ รวมถึง Bandwidth ของสัญญาณ และผู้ใช้ที่ใช้งาน Bandwidth สูงสุด อีกทั้งจำนวน User ต่ำสุด สูงสุด จุดไหน Up จุดไหน Down