การใช้งาน MS Teams กับเครื่องคอมพิวเตอร์ส่วนกลาง
สำหรับการใช้งาน MS Teams กับเครื่องคอมพิวเตอร์ที่ไม่ใช่ของผู้ใช้งานเอง เช่น ห้องเรียน ห้องปฏิบัติการ ฯ เพื่อป้องกันการติดตั้ง Account ของผู้ใช้งานกับเครื่องคอมพิวเตอร์นั้นๆ มีวิธีการใช้งานดังนี้
1. กดเข้าใช้งาน get started
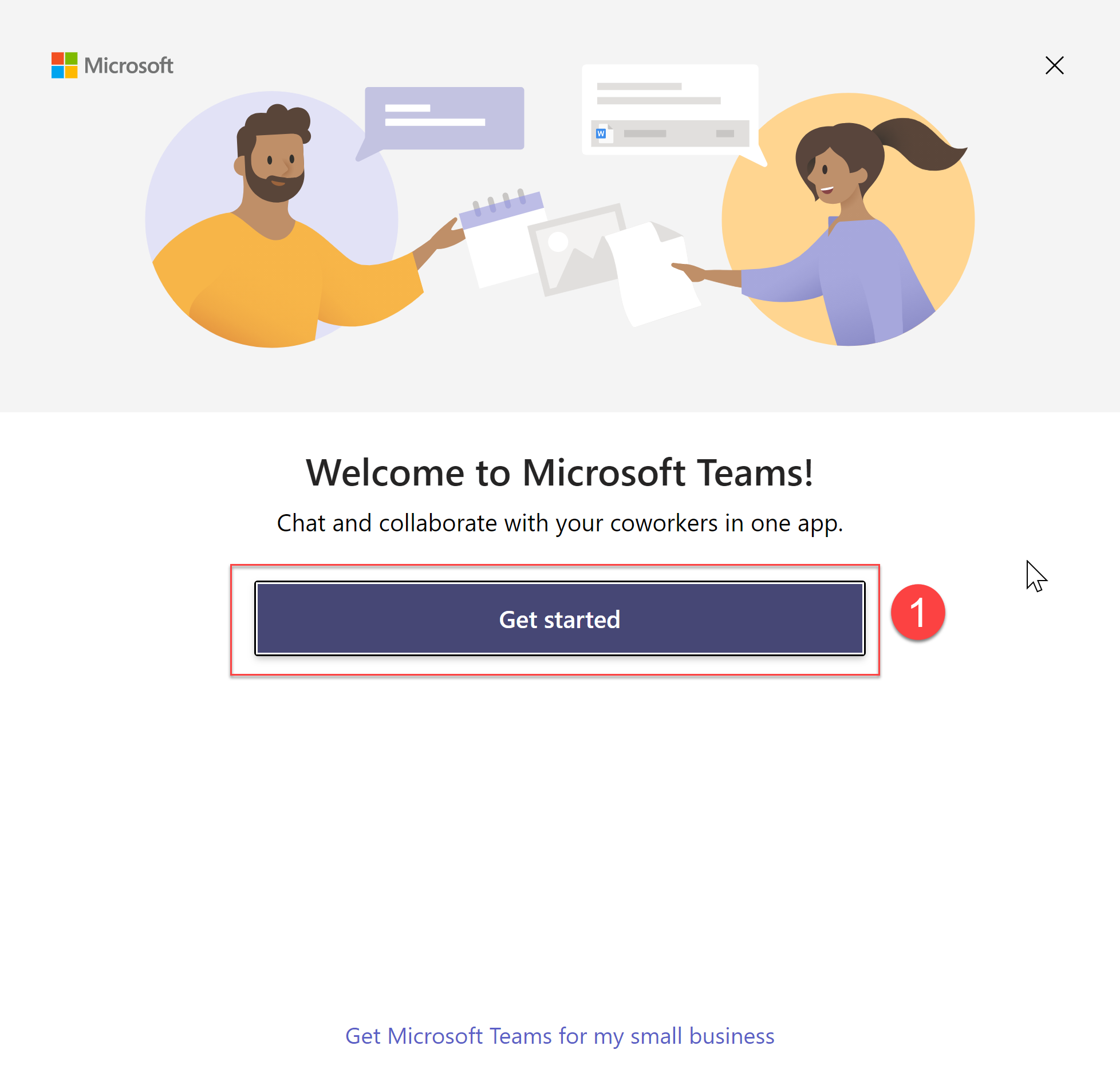
2. ใส่ Email ผู้ใช้งาน @mju.ac.th แล้วกด Next
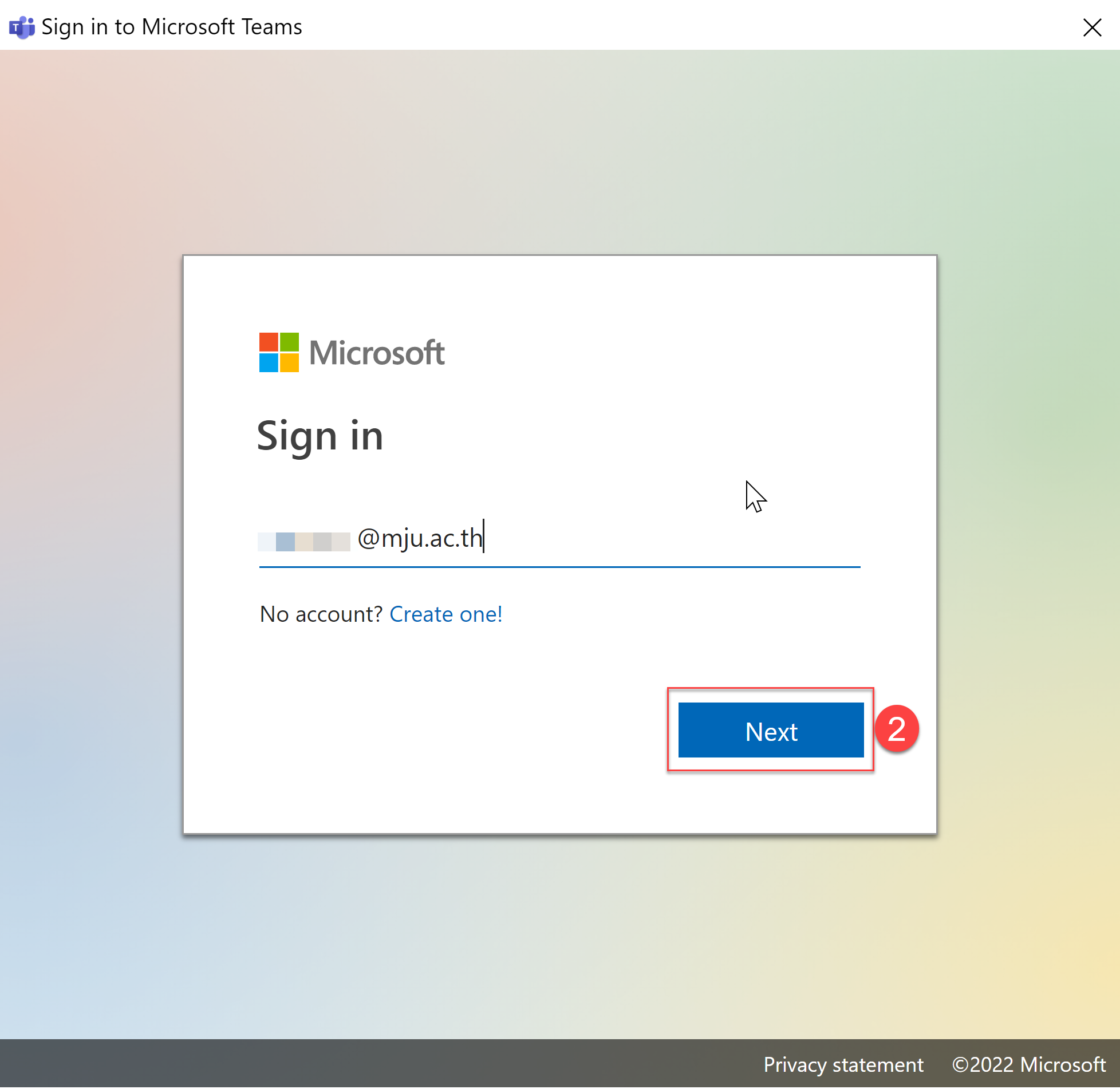
3. ใส่รหัสผ่าน แล้วกด Sign in

4. เลือกเครื่องหมายเชคถูกออก แล้วไปกดที่ No,Sign in to this app only
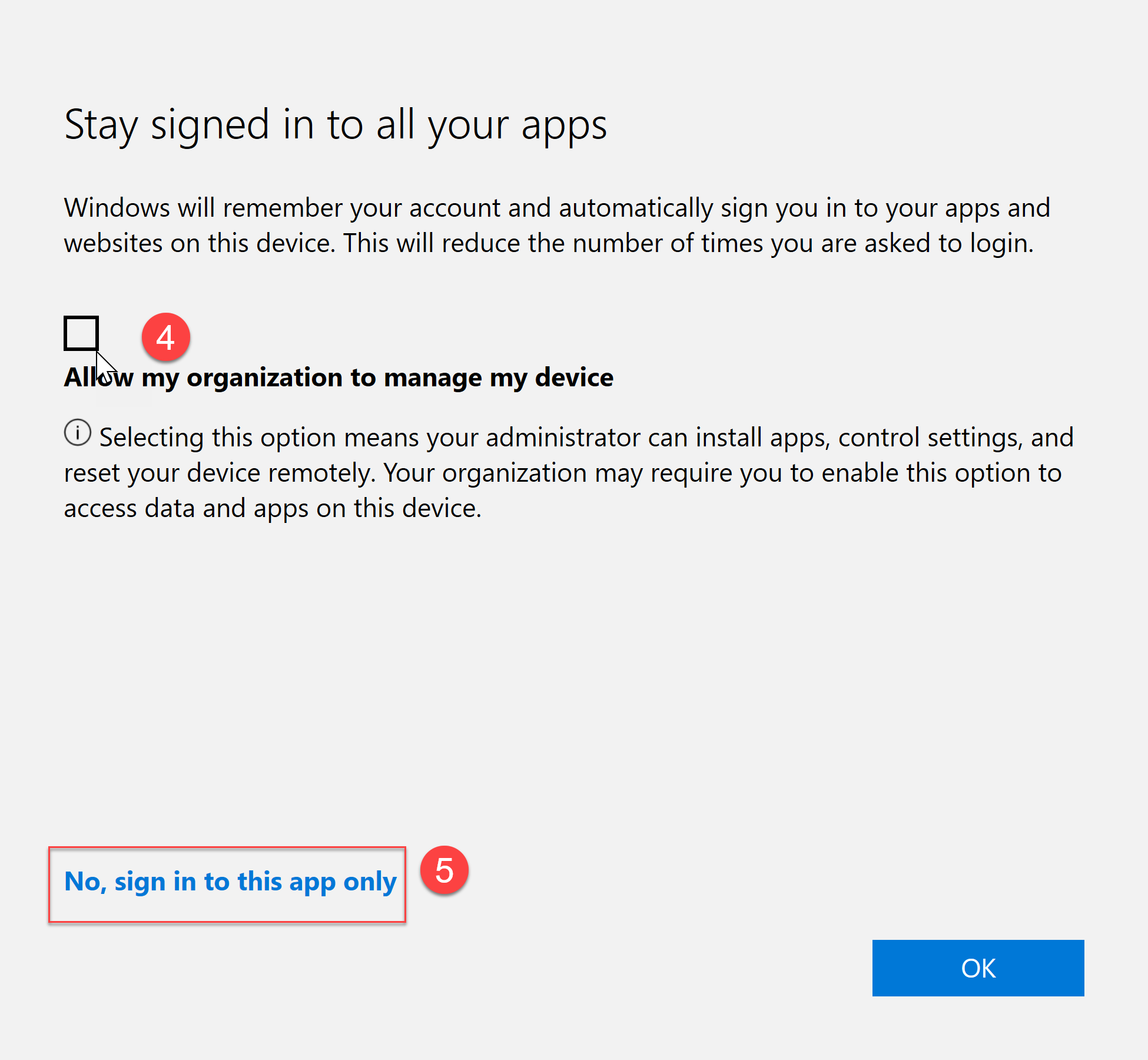
5. เข้าสู่การใช้งาน MS Teams ได้ปกติ
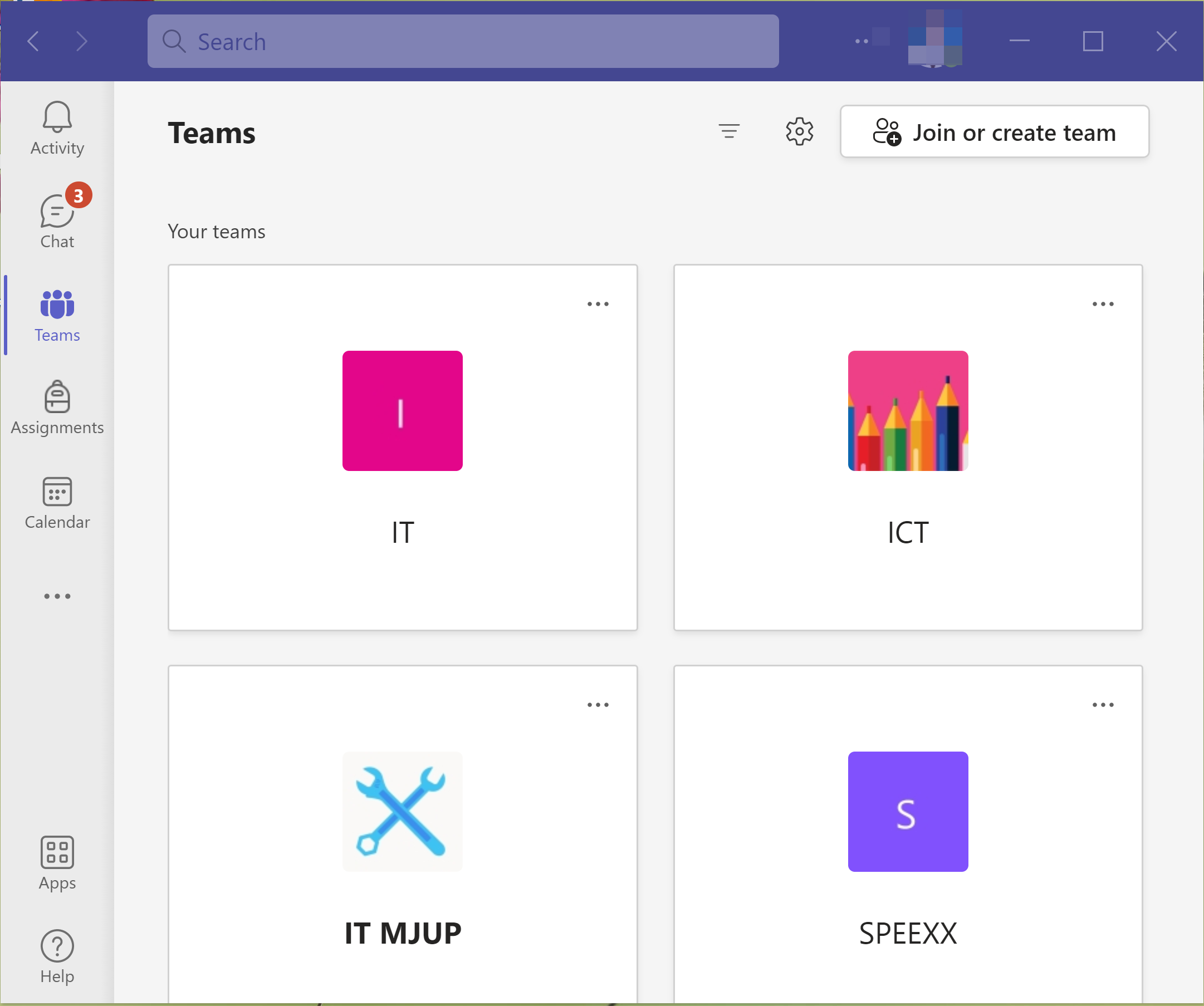
6. ทุกครั้งที่เลิกใช้งาน ให้ทำการ Sign out ออกจากระบบทุกครั้ง
