วิธีติดตั้งระบบปฏิบัติการ Windows 11 บนคอมพิวเตอร์ที่ไม่มีชิป TPM 2.0 หรือฮาร์ดแวร์ไม่รองรับ.
การติดตั้ง Windows 11 กรณีที่ตรวจสอบสเปกแล้วไม่ผ่าน ฮาร์ดแวร์ไม่รองรับ ทำให้ติดตั้งไม่ได้ มีแนวทางแก้ไขดังนี้
**มีคำเตือนด้วยเช่นกันว่า การฝืนติดตั้งอาจทำให้ระบบไม่มีความเสถียร และอาจได้รับประสบการณ์ในการใช้งานที่ไม่สมบูรณ์แบบ แต่ถ้าคิดว่าสเปกคอมพิวเตอร์ที่ใช้งานอยู่น่าจะไหว อยากใช้งานระบบปฏิบัติการ Windows 11 จริง ๆ ก็ทำได้ อย่างมากหากใช้ไม่ไหวจริง ๆ ก็แค่ถอนการติดตั้งเปลี่ยนกลับไปใช้ระบบปฏิบัติการ Windows 10 เหมือนเดิมก็ได้**
เพิ่มค่า Key ตัวใหม่ในขั้นตอนการติดตั้ง (Setup)
สำหรับวิธีการนี้ จะเป็นการเพิ่มค่า Key ตัวใหม่เข้าไป เพื่อบังคับข้ามการตรวจสอบ (Bypass) คุณสมบัติของคอมพิวเตอร์ในขั้นตอนติดตั้ง โดยจะทำได้เมื่อเราใช้วิธี ซึ่งก็จะมีขั้นตอนการทำดังต่อไปนี้
- หลังที่เราทำ USB เป็น Installation Media แล้วบูตคอมพิวเตอร์ใหม่ผ่านไดร์ฟ USB เพื่อเริ่มติดตั้งระบบปฏิบัติการ Windows 11 ไปตามปกติ
- แน่นอนว่าเมื่อฮาร์ดแวร์เราไม่รองรับ เราก็จะพบกับหน้าต่างแจ้งเตือนว่า "This PC can’t Run Windows 11" ก็กด "ปุ่ม Back" เพื่อย้อนกลับไปที่หน้า Installer
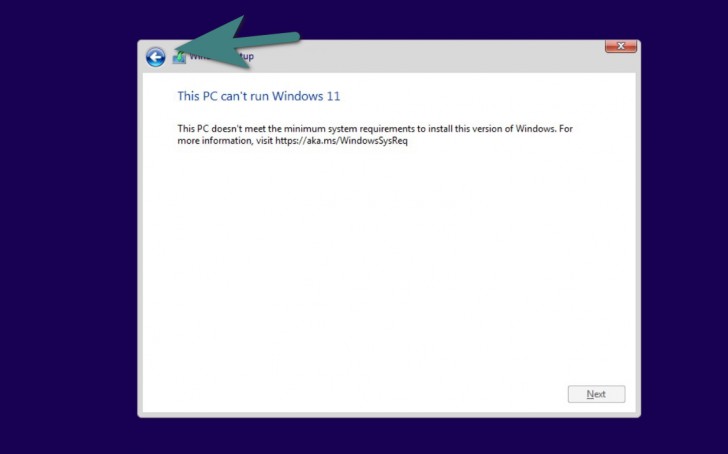
ภาพจาก : https://min.news/en/tech/5ac6205ed0071f883a9e0c4fa99d4bd1.html
- กด "ปุ่ม Shift + F10" เพื่อเปิดหน้าต่าง Command Prompt ขึ้นมา พิมพ์ลงไปว่า "regedit" แล้วกด "ปุ่ม Enter"
- โปรแกรม Registry Editor จะถูกเปิดขึ้นมา
- ให้เราไปยังตำแหน่ง "HKEY_LOCAL_MACHINE\SYSTEM\Setup"
- คลิกขวาที่ "โฟลเดอร์ Setup" ในพาเนลด้านซ้ายมือ เลือก "เมนู New" ตามด้วย "Key"
- ตั้งชื่อ Key ใหม่นี้ว่า "LabConfig"
- คลิกขวาที่โฟลเดอร์ LabConfig ในพาเนลด้านซ้ายมือ เลือก "เมนู New" ตามด้วย "DWORD (32-bit) Value"
- ตั้งชื่อไฟล์ว่า "BypassTPMCheck" ทำตามขั้นตอนใน "ข้อ 8." ซ้ำอีกครั้ง เพื่อสร้างไฟล์ "BypassRAMCheck" และ "BypassSecureBootCheck" เราจะได้มาทั้งหมด 3 ไฟล์
- ดับเบิลคลิกที่ไฟล์ เพื่อเปลี่ยนค่าในช่องใส่ค่า (Value Data) จาก "0" ให้เป็น "1" ทำให้ครบทั้ง 3 ไฟล์
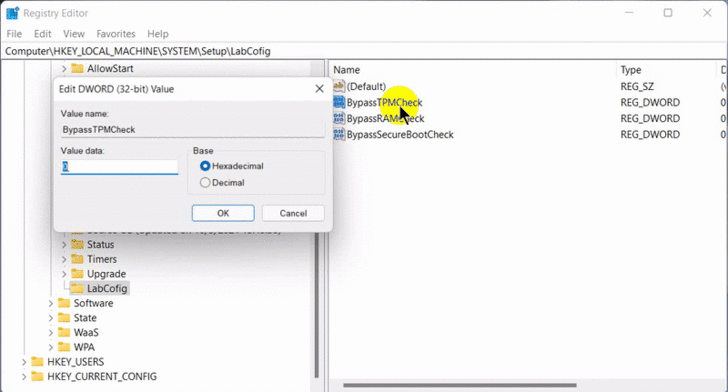
- ปิดหน้าต่างโปรแกรม Registry Editor แล้วเริ่มติดตั้งระบบปฏิบัติการ Windows 11 ต่ออีกครั้งได้ทันที
credit : thaiware.com