การใช้งานระบบเครือข่ายไร้สาย (WIFI @MJU)
ทางงานระบบเครือข่ายและบริการอินเทอร์เน็ต กองเทคโนโลยีดิจิทัล สำนักงานมหาวิทยาลัยแม่โจ้ ได้ให้บริการระบบเครือข่ายไร้สายความเร็วสูง ครอบคลุมทั่วทั้งมหาวิทยาลัยแม่โจ้
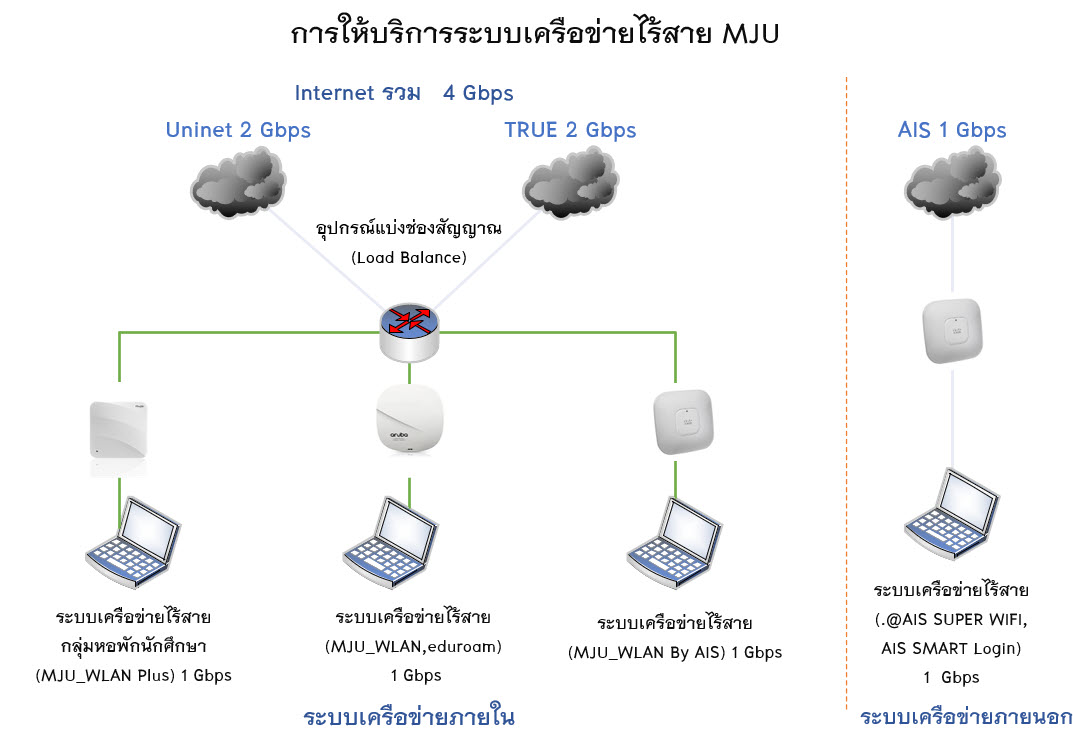
โดยแบ่งการให้บริการเครือข่ายสัญญาณดังนี้

- MJU_WLAN และ MJU_WLAN_WebPortal เป็นเครือข่ายไร้สายที่ให้บริการทั่วทั้งมหาวิทยาลัย

คู่มือการใช้งาน MJU_WLAN
จุดให้บริการเครือข่ายไร้สาย MJU_WLAN
2. MJU_WLAN_Plus และ MJU_WLAN_Plus_WebPortal เป็นเครือข่ายไร้สายที่ให้บริการ กลุ่มอาคารหอพักนักศึกษา อาคารสำนักหอสมุด อาคารอำนวย ยศสุข อาคารพัฒนาวิสัยทัศน์ และอาคารที่พักบุคลากร

คู่มือการใช้งาน MJU_WLAN_Plus
จุดให้บริการเครือข่ายไร้สาย MJU_WLAN_Plus
3. eduroam (education roaming) เป็นบริการเครือข่ายโรมมิ่งเพื่อการศึกษาและการวิจัยจัดสรรสำหรับนักศึกษาและบุคลากรจากสถานบันสมาชิกเพื่ออำนวยความสะดวกกรณีที่ต้องเดินทางไปปฏิบัติภารกิจในสถานบันสมาชิกให้สามารถใช้งานเครือข่ายอินเทอร์เน็ตได้ทันทีโดยต้องลงทะเบียน

การใช้งาน eduroam
การใช้งาน eduroam ในมหาวิทยาลัยแม่โจ้
มหาวิทยาลัยแม่โจ้ให้บริการเครือข่าย eduroam สามารถเข้าใช้งานด้วยบัญชีผู้ใช้งานที่ออกโดยมหาวิทยาลัยแม่โจ้ได้ โดยใช้หลักการการใช้งานเดียวกับระบบเครือข่ายไร้สาย MJU_WLAN และ MJU_WLAN_Plus มีรูปแบบการใช้งานดังนี้
ชื่อบัญชี : username@mju.ac.th
รหัสผ่าน : รหัสผ่านเดียวกันกับระบบเครือข่ายไร้สายมหาวิทยาลัยแม่โจ้
คู่มือการใช้งาน eduroam
จุดให้บริการเครือข่ายไร้สาย eduroam
4. MJU_WLAN by AIS เป็นบริการเครือข่ายไร้สายจาก AIS ที่เพิ่มจุดให้บริการจำนวน 800 จุด ทั่วทั้งมหาวิทยาลัย

การใช้งาน MJU_WLAN by AIS
การใช้งาน MJU_WLAN by AIS ในมหาวิทยาลัยแม่โจ้
มหาวิทยาลัยแม่โจ้ให้บริการเครือข่าย MJU_WLAN by AIS สามารถเข้าใช้งานด้วยบัญชีผู้ใช้งานที่ออกโดยมหาวิทยาลัยแม่โจ้ได้ โดยใช้หลักการการใช้งานเดียวกับระบบเครือข่ายอินเทอร์เน็ต มีรูปแบบการใช้งานดังนี้
ชื่อบัญชี : username
รหัสผ่าน : รหัสผ่านเดียวกันกับระบบเครือข่ายไร้สายมหาวิทยาลัยแม่โจ้
คู่มือการใช้งาน MJU_WLAN by AIS
จุดให้บริการเครือข่ายไร้สาย MJU_WLAN by AIS มหาวิทยาลัยแม่โจ้เชียงใหม่
5. MJU_WLAN by True เป็นบริการเครือข่ายไร้สายจาก TruemoveH ที่เพิ่มจุดให้บริการจำนวน 1,602 จุด ทั่วทั้งมหาวิทยาลัย

การใช้งาน MJU_WLAN by True
การใช้งาน MJU_WLAN by True ในมหาวิทยาลัยแม่โจ้
มหาวิทยาลัยแม่โจ้ให้บริการเครือข่าย MJU_WLAN by True สามารถเข้าใช้งานด้วยบัญชีผู้ใช้งานที่ออกโดยมหาวิทยาลัยแม่โจ้ได้ โดยใช้หลักการการใช้งานเดียวกับระบบเครือข่ายไร้สาย MJU_WLAN และ MJU_WLAN_Plus มีรูปแบบการใช้งานดังนี้
ชื่อบัญชี : username
รหัสผ่าน : รหัสผ่านเดียวกันกับระบบเครือข่ายไร้สายมหาวิทยาลัยแม่โจ้
คู่มือการใช้งาน MJU_WLAN by True
จุดให้บริการเครือข่ายไร้สาย MJU_WLAN by True มหาวิทยาลัยแม่โจ้เชียงใหม่
จุดให้บริการเครือข่ายไร้สาย MJU_WLAN by True มหาวิทยาลัยแม่โจ้-แพร่ เฉลิมพระเกียรติ
จุดให้บริการเครือข่ายไร้สาย MJU_WLAN by True มหาวิทยาลัยแม่โจ้-ชุมพร