ดาวน์โหลดและติดตั้ง Office 365 หรือ Office 2019 ใหม่บนเครื่องคอมพิวเตอร์
Office365 Pro plus คือ Microsoft Office 2019 เวอร์ชั่นล่าสุดที่ทางไมโครซอฟท์ให้บริการติดตั้งบนเครื่องคอมพิวเตอร์โดยไม่เสียค่าใช้จ่าย สำหรับผู้ใช้งาน Office365 สำหรับสถาบันการศึกษา (มหาวิทยาลัยแม่โจ้) หรือถ้าเครื่องคอมพิวเตอร์ของคุณไม่ตรงกับความต้องการของระบบสำหรับ Office รุ่นล่าสุดหรือภาษาของคุณยังไม่ได้รับการสนับสนุน คุณสามารถติดตั้ง Office รุ่นก่อนหน้าได้เช่น Microsoft Office 2016
สามารถดาวน์โหลดผลิตภัณฑ์ Microsoft ได้ที่ http://www.maejonet.mju.ac.th/wtms_webpageDetail.aspx?wID=1271
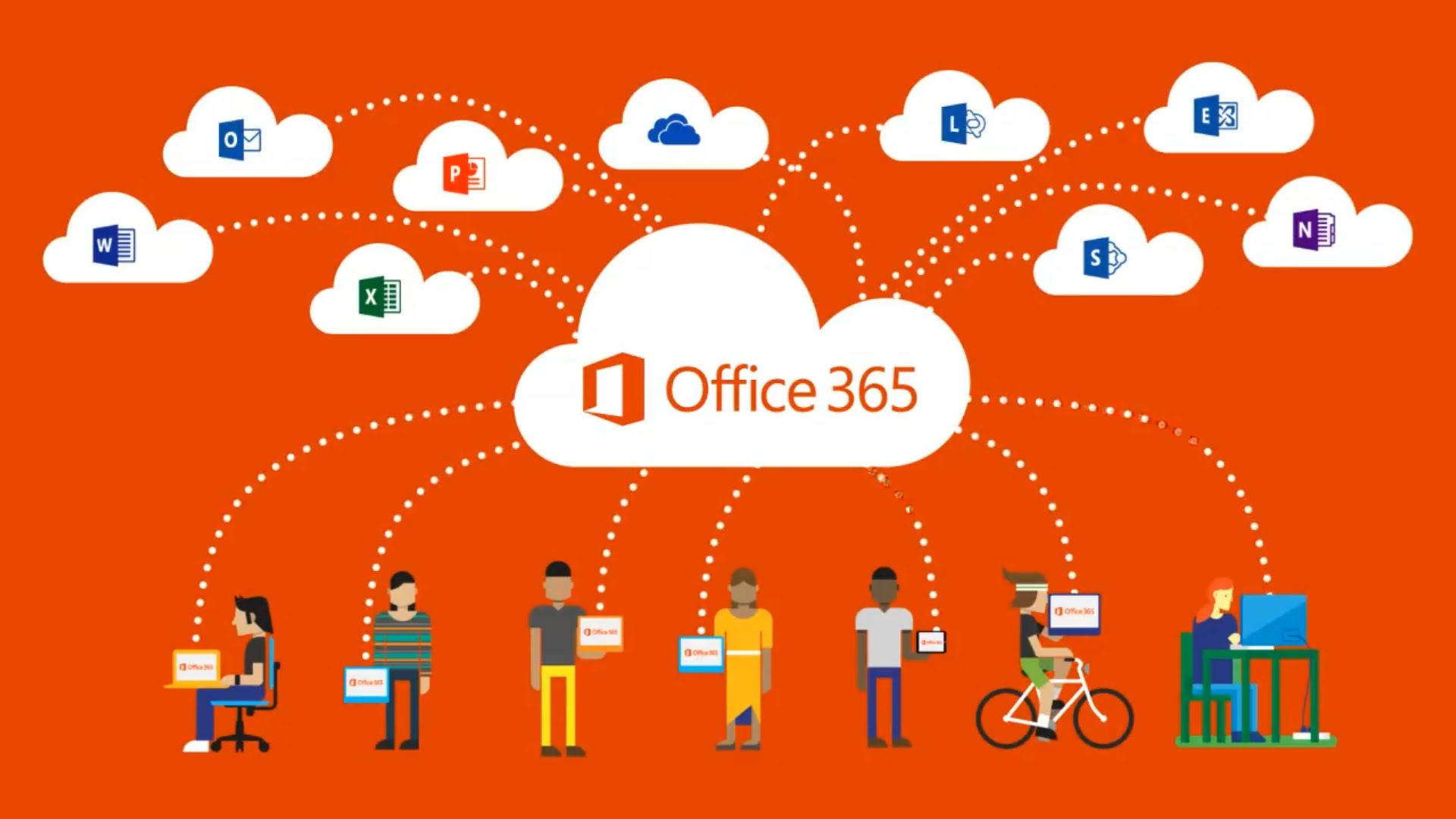
บุคลากรและนักศึกษามหาวิทยาลัยแม่โจ้ทุกระดับการศึกษาสามารถใช้งานซอฟต์แวร์ชุดสำนักงาน Microsoft Office 365 (MS Office 2019) ลิขสิทธิ์ได้ฟรีจนกว่าจะหมดสภาพการเป็นนักศึกษา โดยมีขั้นตอนดังนี้
- ลงชื่อเข้าใช้งานผ่าน Office365 ของมหาวิทยาลัยแม่โจ้ https://www.office.com ไปที่ Sign in
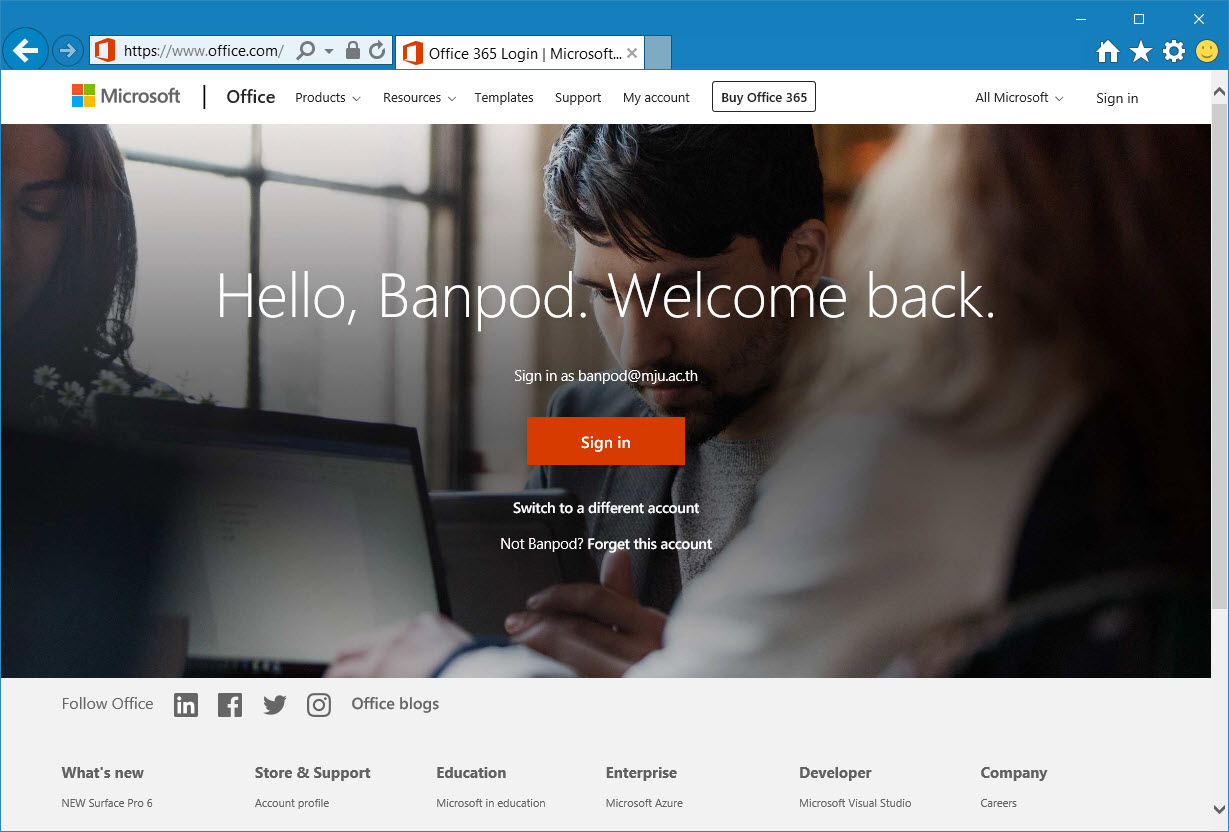
2. ลงชื่อเข้าใช้งานระบบด้วย E-Mail มหาวิทยาลัยแม่โจ้ (@mju.ac.th) และใส่รหัสผ่านเข้าใช้งานระบบ ตัวอย่างเช่น Username : mju61xxxxx@mju.ac.th
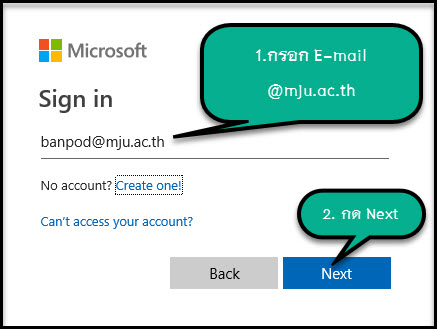
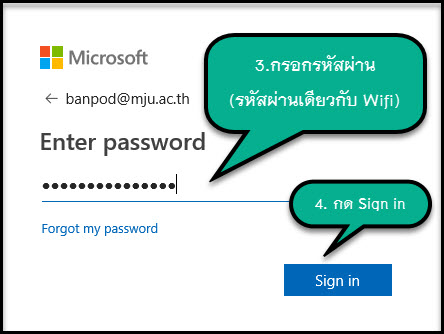
3. ตรวจสอบสิทธิ์การใช้งาน Microsoft Office 365 Pro Plus แล้วไปที่ "ตัวเลือกการติดตั้งอื่นๆ"
** หากมีปัญหาการใช้งาน สามารถแจ้งได้ที่ Line Official กองเทคโนโลยีดิจิทัล LineID: https://lin.ee/gZStlIx **
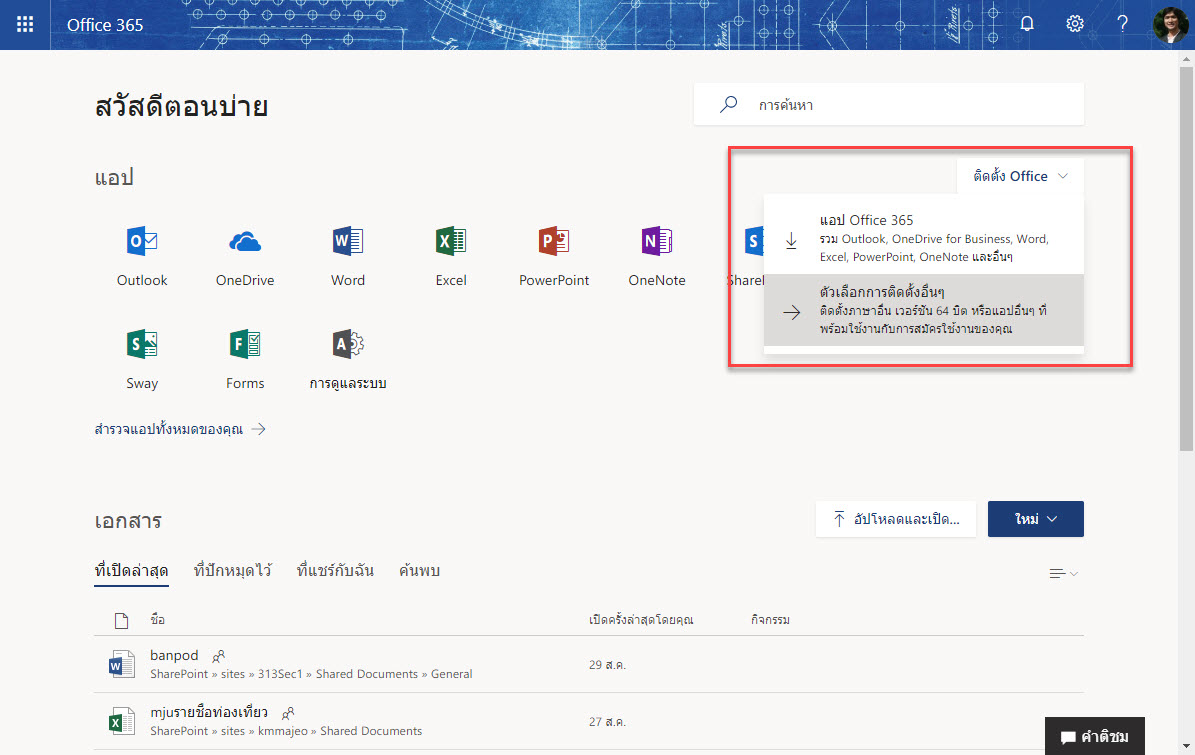
4. สามารถเลือกภาษาชุดโปรแกรม Microsoft Office 365 Pro Plus ในการติดตั้งได้ และ เวอร์ชั่นในการติดตั้ง แล้วทำการติดตั้ง Office
เวอร์ชัน 64 บิตถูกติดตั้งด้วยค่าเริ่มต้น อย่างไรก็ตามหาก Office ตรวจพบว่าคุณมีเวอร์ชัน 32 บิตที่ติดตั้งเอาไว้ก่อนหน้านี้ ระบบจะติดตั้งเวอร์ชันนี้แทน (หมายเหตุ: ลิงก์อาจบอกว่าเป็น Office 2016 อย่างไรก็ตาม Office จะติดตั้งแอป Office รุ่นล่าสุดให้ตามที่ผู้ดูแลระบบ Office 365 กำหนดไว้)
หมายเหตุ: ถ้าคุณต้องการติดตั้ง Office เวอร์ชัน 32 บิตหรือ 64 บิต แต่เป็นเวอร์ชันที่แตกต่างจากที่ติดตั้งไว้ก่อนหน้านี้ คุณต้อง ถอนการติดตั้ง Office เป็นอย่างแรก
จากนั้นคุณสามารถเลือกเวอร์ชันที่ต้องการได้ เลือก ตัวเลือกการติดตั้งอื่น ๆ ภาษาของคุณ แล้วภายใต้ เวอร์ชัน เลือก ขั้นสูง และเลือก 64 บิต หรือ32 บิตจากนั้นเลือก ติดตั้ง.
สำหรับข้อมูลเพิ่มเติมเกี่ยวกับเวอร์ชันที่เหมาะสำหรับคุณ ให้ดูที่ เลือกระหว่าง Office เวอร์ชัน 64 บิตหรือ 32 บิต
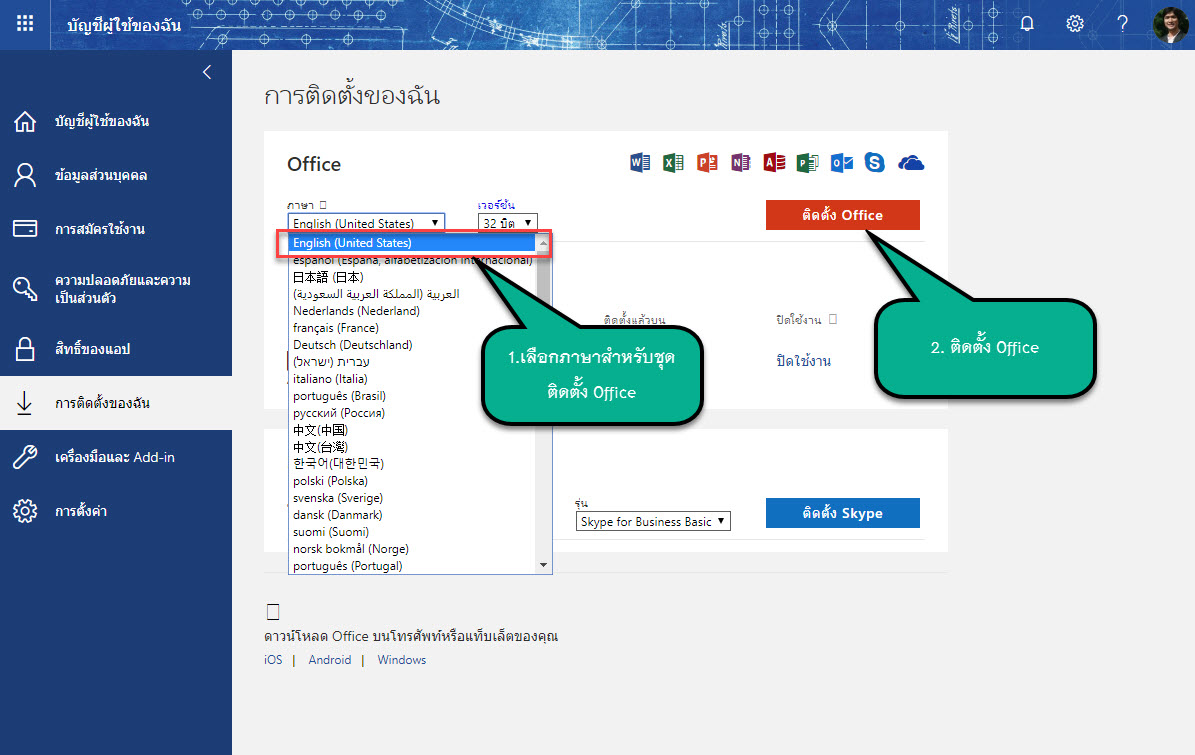
5. ขั้นตอนการติดตั้ง ขึ้นอยู่กับเบราว์เซอร์ของคุณ เลือก เรียกใช้ (ใน Edge หรือ Internet Explorer) การตั้งค่า (ใน Chrome) หรือ บันทึกไฟล์ (ใน Firefox)
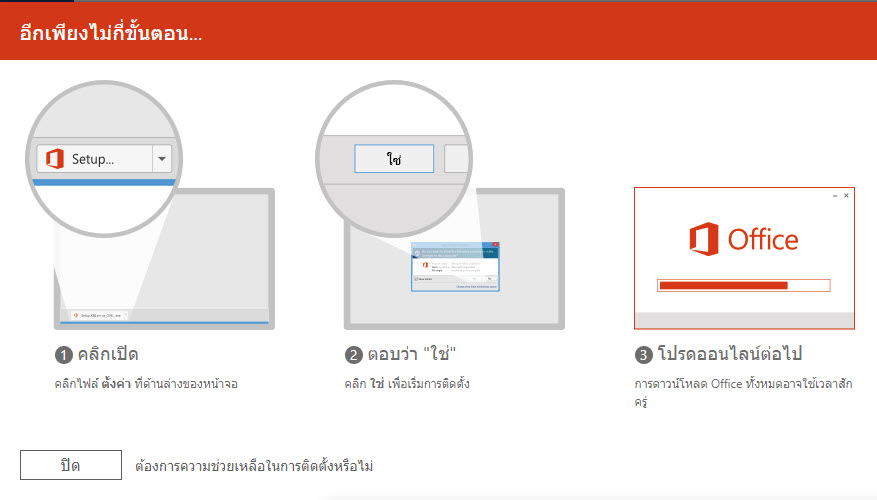
ทำการ Save ตัวติดตั้งชุด Office ที่คอมพิวเตอร์ ทำการ Double Click ที่ตัวโปรแกรม เพื่อทำการติดตั้ง
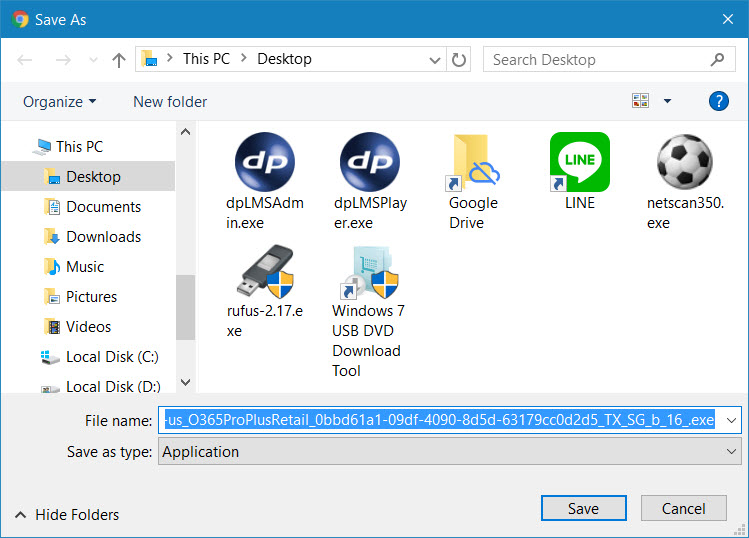
เริ่มการติดตั้งชุดโปรแกรม Office

การติดตั้งของคุณจะเสร็จสิ้นเมื่อคุณเห็นข้อความ "เรียบร้อย! Office ของคุณได้รับติดตั้งแล้วในขณะนี้" และมีภาพเคลื่อนไหวที่แสดงว่าคุณจะค้นหาแอปพลิเคชัน Office ได้ที่ไหนบนคอมพิวเตอร์ของคุณ จากนั้นให้เลือก ปิด
ทำตามคำแนะนำในหน้าต่างการค้นหาแอป Office ของคุณ ตัวอย่างเช่น เลือกเริ่มต้น แล้วเลื่อนเพื่อค้นหาแอปที่คุณต้องการเปิด เช่น Word หรือ Excel หรือพิมพ์ชื่อของแอปในกล่องค้นหา ทั้งนี้ขึ้นอยู่กับเวอร์ชั่น Windows ของคุณ
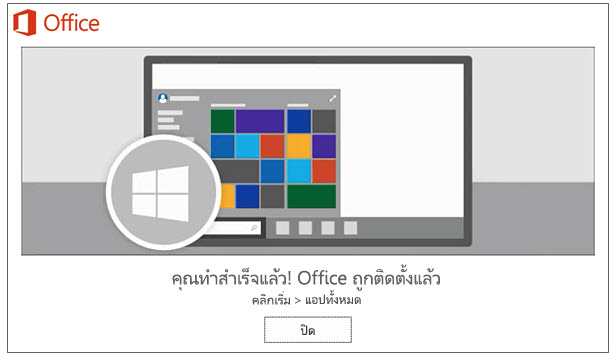
6.สามารถตรวจสอบสถานะการติดตั้งชุดโปรแกรม Microsoft Office 365 Pro Plus ได้จากบัญชีผู้ใช้งาน โดยสามารถติดตั้ง Office บน PC หรือ Mac ได้ถึง 5 เครื่อง
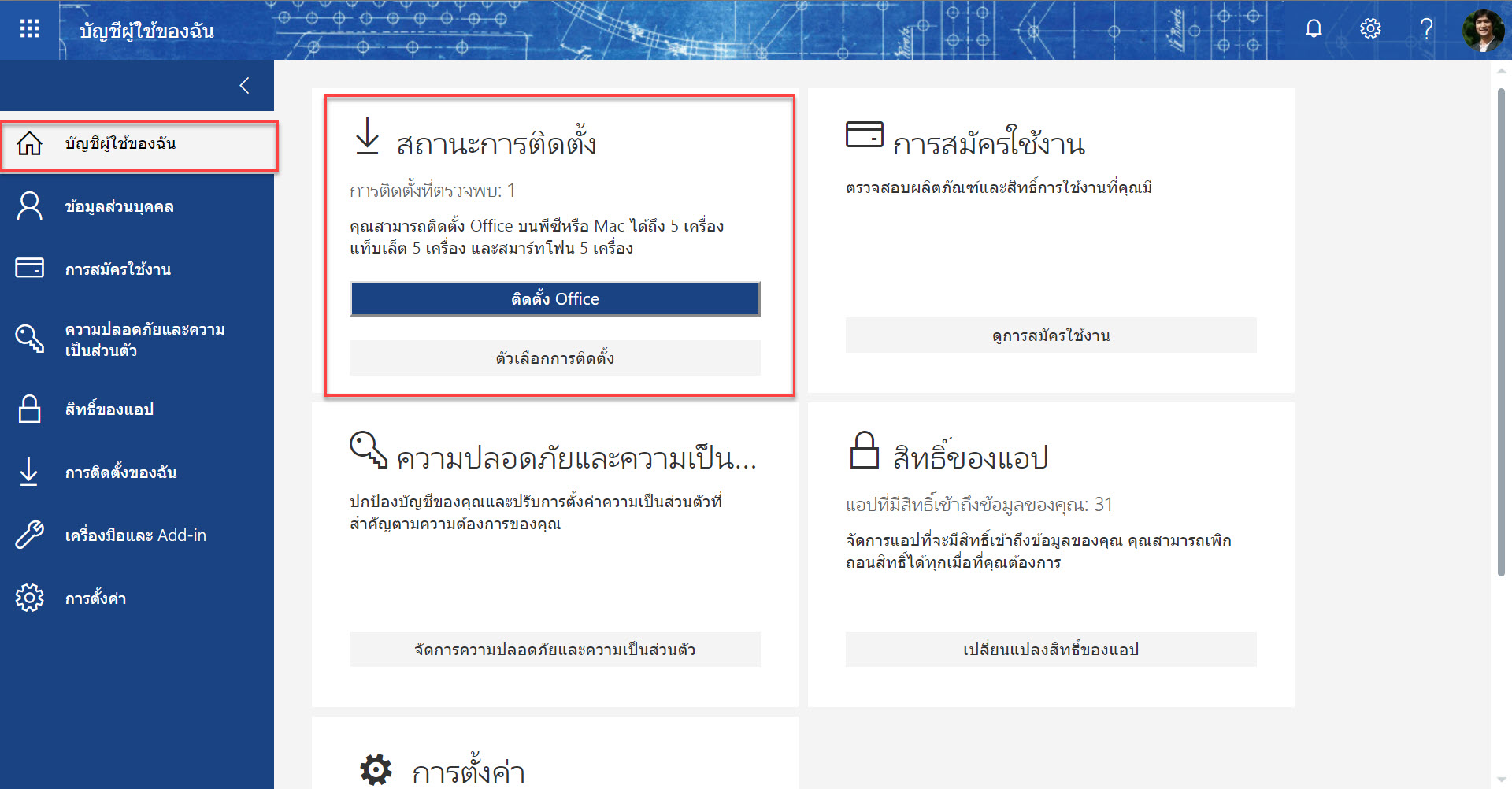
7. การใช้งาน Microsoft Office 365 Pro Plus สามารถเข้าใช้งานชุดโปรแกรม Word Excel หรือ Powerpoint เข้าไปในส่วนของ Account แล้วทำการใส่ Username และ Password ของ E-mail มหาวิทยาลัยแม่โจ้ (@mju.ac.th)
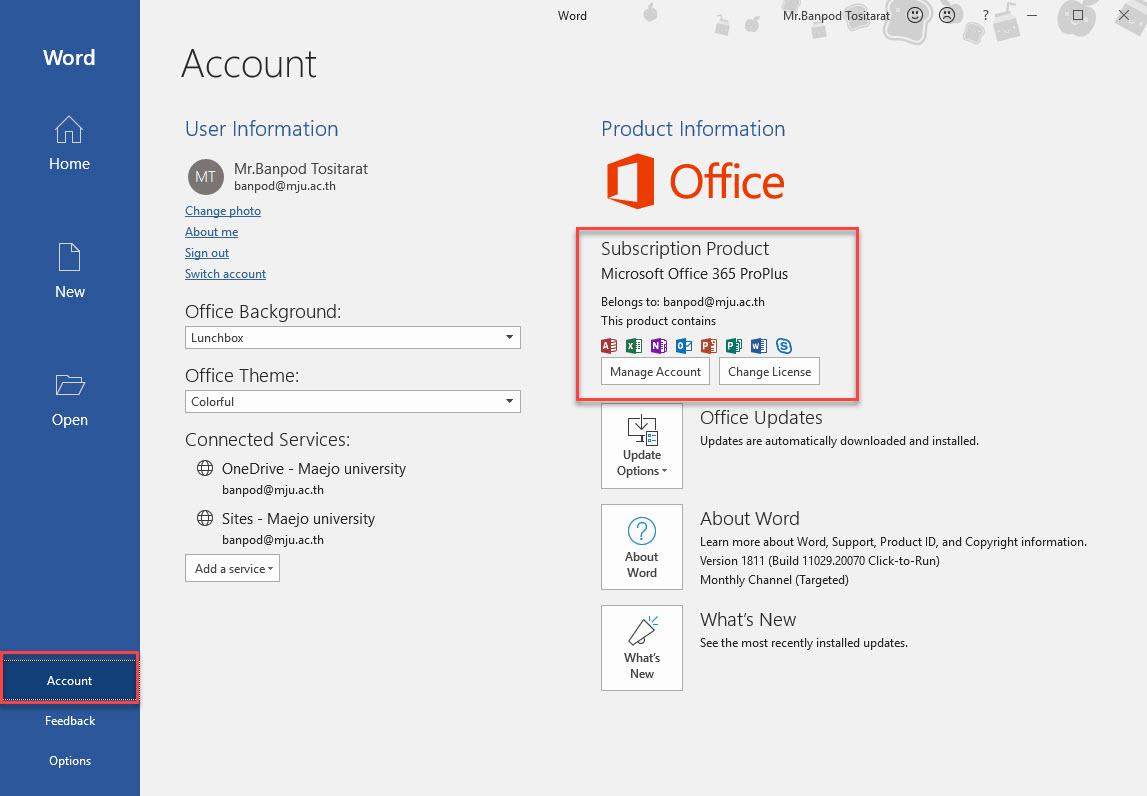
** หากมีปัญหาการใช้งาน สามารถแจ้งได้ที่ Line Official กองเทคโนโลยีดิจิทัล LineID: https://lin.ee/gZStlIx **