ศูนย์เทคโนโลยีสารสนเทศ มหาวิทยาลัยแม่โจ้ ได้จัดซื้อซอฟต์แวร์เพื่อให้บริการแก่นักศึกษาและบุคลากรภายใต้เงื่อนไขการใช้งานทั้งมหาวิทยาลัยในรูปแบบ Campus Licenses ซึ่งจะอำนวยความสะดวกให้นักศึกษาและบุคลากรสามารถใช้ซอฟต์แวร์ที่มีลิขสิทธิ์ถูกต้อง ผู้ใช้งาน สามารถดาวน์โหลด ซอฟต์แวร์ดังกล่าวและสามารถปรับปรุงรุ่นซอฟต์แวร์ใหม่ผ่าน Security patch หรือ Hot fix ให้มีความทันสมัย เพื่อที่จะป้องกันภัยคุกคามในปัจจุบันนี้ การใช้เพียงแค่ แอนตี้ไวรัส ไม่เพียงพอแล้วอย่างแน่นอน จึงเป็นเรื่องสำคัญที่องค์กรต้องปรับใช้โซลูชั่น Endpoint Security ที่ครอบคลุมวงจรชีวิตการรักษาความปลอดภัยแบบเต็มรูปแบบจริงๆ สามารถป้องกัน, ตรวจสอบวิเคราะห์, และตอบสนองทั้ง “การจำกัด” และ “การกำจัด” ภัยคุกคามในระบบองค์กรได้ สร้างความรวดเร็วในการตอบสนองภัยคุกคาม ที่พร้อมบุกเข้าระบบได้ทุกเวลาและลดความเสี่ยงต่อปัญหา การโจมตี บุกรุกทางระบบ เครือข่าย เมื่อมีการแพร่กระจายของไวรัส เวิร์ม โทรจัน สปายแวร์ และหรือ ไวรัสเข้ารหัสไฟล์
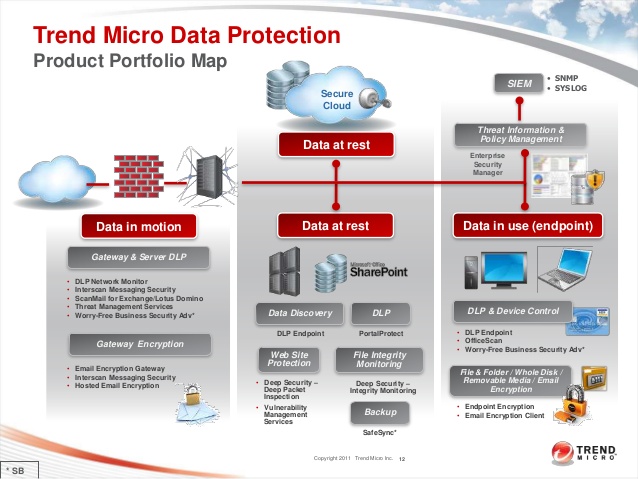
Trend Micro Officescan ครอบคลุมการป้องกันหลายอุปกรณ์เพื่อให้คุณมั่นใจในการใช้งานออนไลน์ได้อย่างปลอดภัย
- ปกป้องจากไวรัส
- บล็อกเว็บไซต์ที่เป็นอันตราย
- ป้องกันความเป็นส่วนตัวในสื่อสังคมออนไลน์
- มาตรการปกป้องออนไลน์สำหรับเด็ก
- ปกป้องอุปกรณ์Mobile ทั้ง Android และ iOS
- ปกป้องจากการขโมยข้อมูลส่วนตัว
คู่มือการใช้งาน
Download Program
* กรณีที่มีการใช้บริการซอฟต์แวร์ Antivirus อื่นมาก่อนแล้ว จำเป็นต้องดำเนินการถอนการติดตั้งซอฟต์แวร์เดิมออกไปก่อน จึงจะติดตั้งซอฟต์แวร์ใหม่