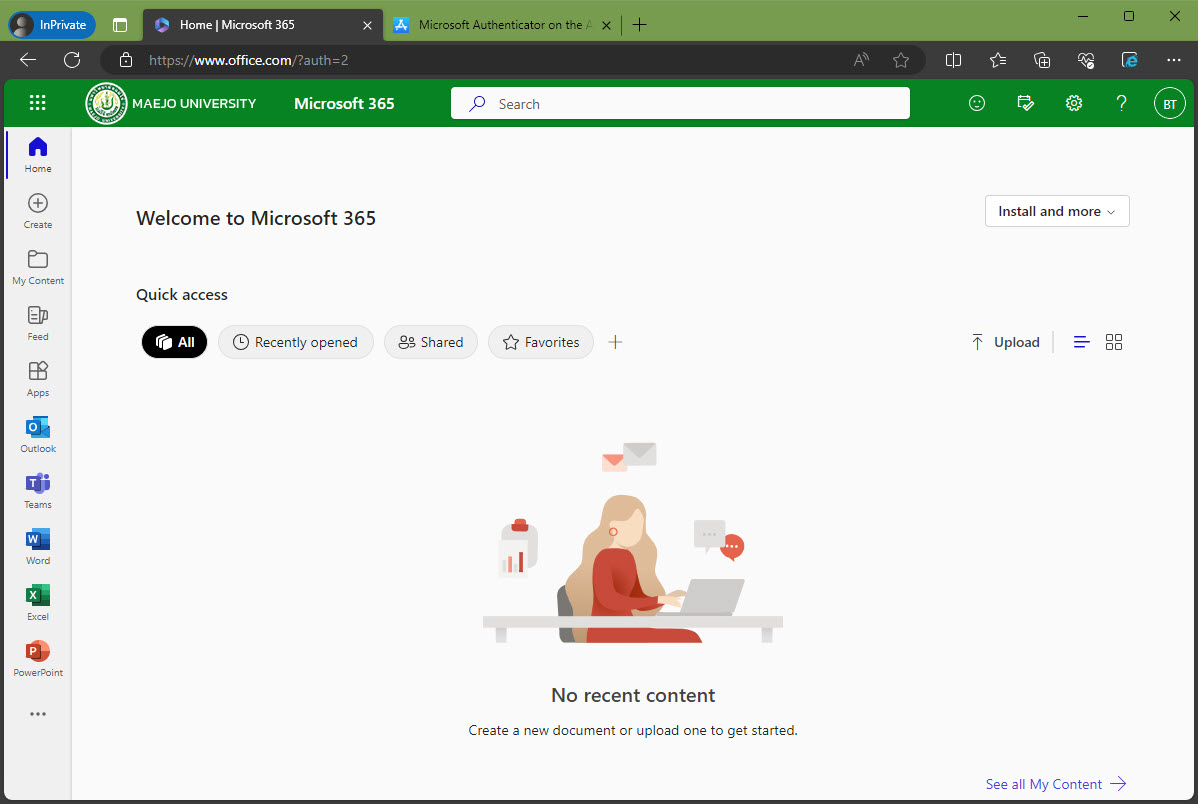การเปิดใช้งาน MFA Microsoft Authenticator
- เข้าใช้งานเว็บไซต์ https://www.office.com ทำการลงชื่อผู้ใช้งาน Sign in
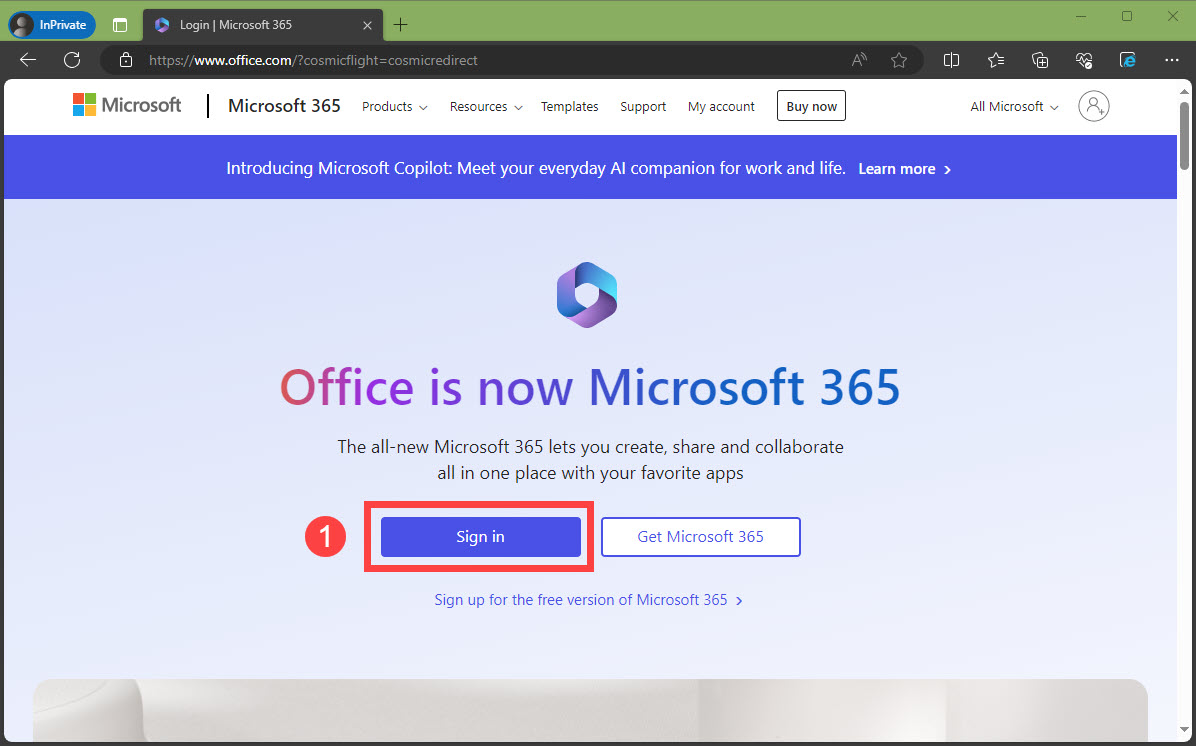
2. Login โดยใช้ username @mju.ac.th แล้วกด Next
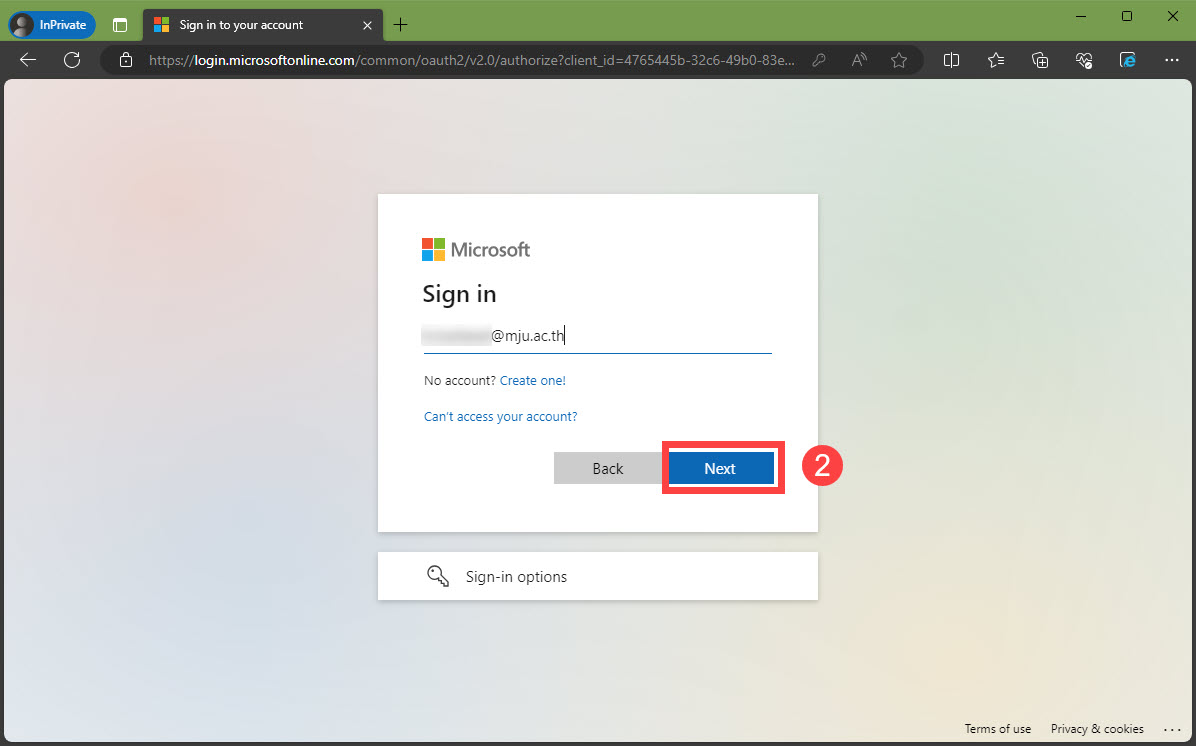
3. ใส่รหัสผ่าน Email แล้วกด Sign in
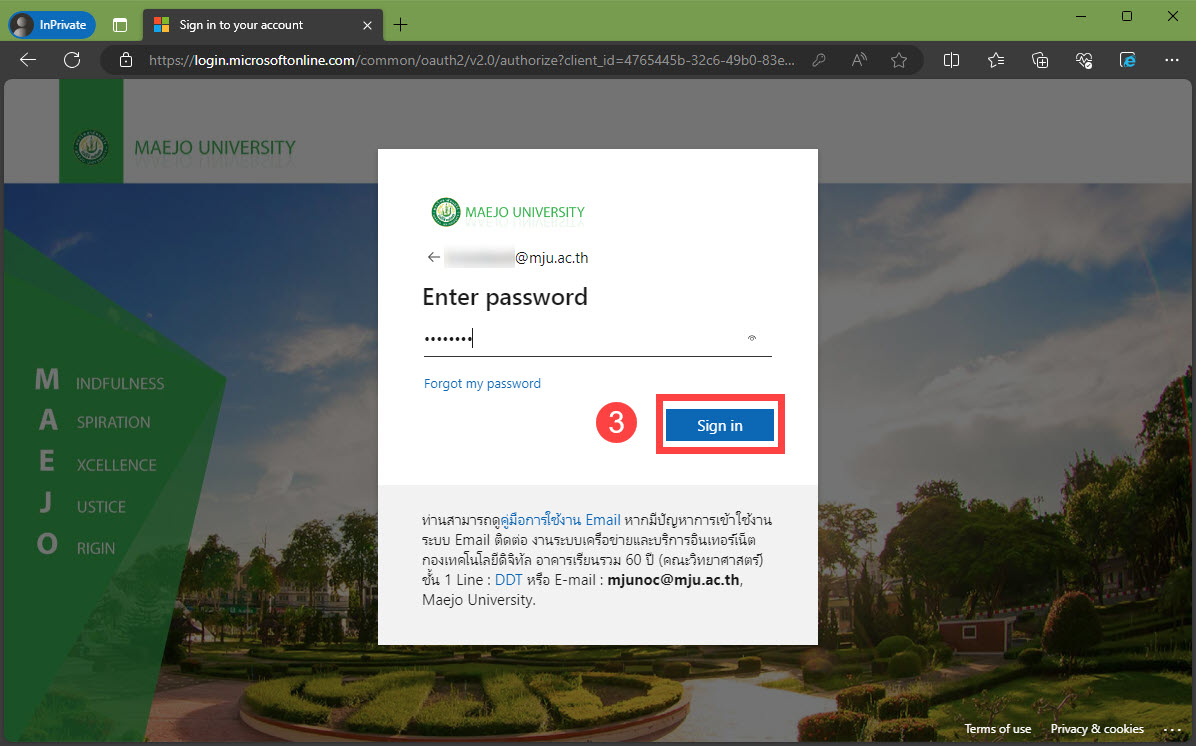
4. กด Next เพื่อเข้าใช้งาน
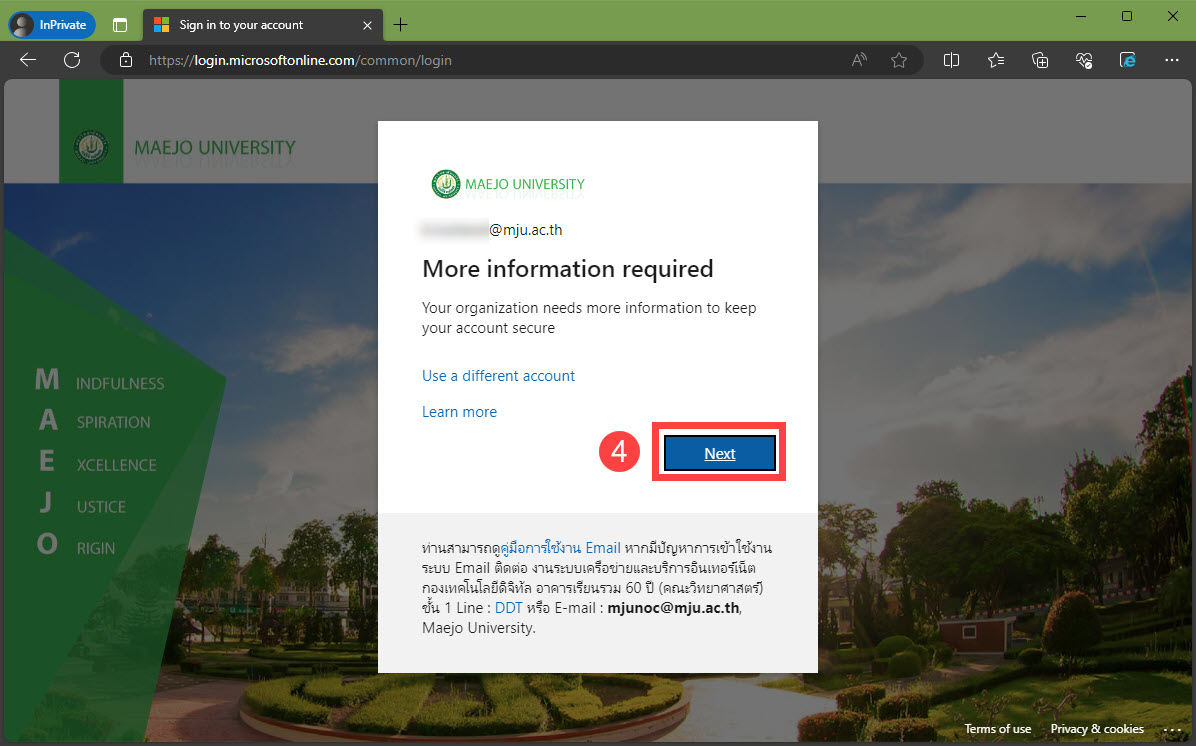
5. ระบบจะแนะนำให้ผู้ใช้งานทำการติดตั้งโปรแกรม Microsoft Authenticator app ผ่านระบบมือถือ แล้วกด Next
** ผู้ใช้งานสามารถเลือกติดตั้งได้ ตามระบบปฏิบัติการโทรศัพท์มือถือที่ใช้งานทั้ง Android และ iOS
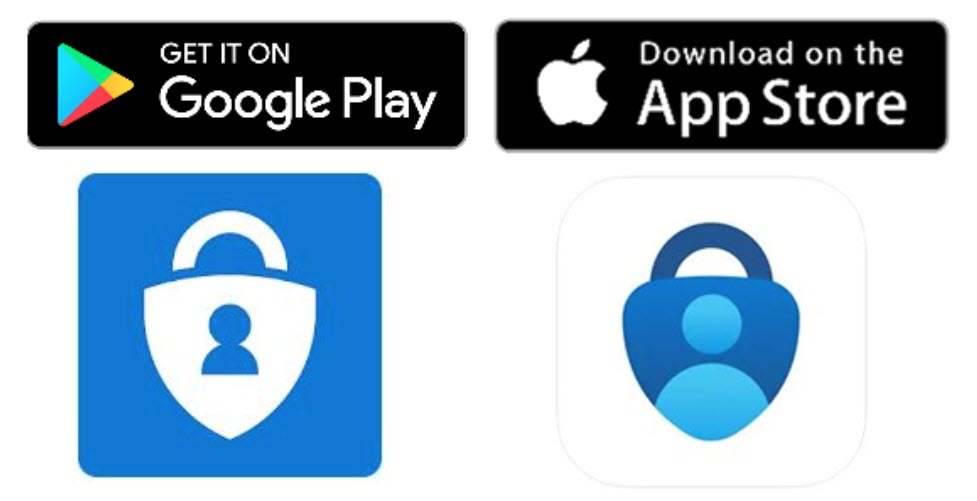
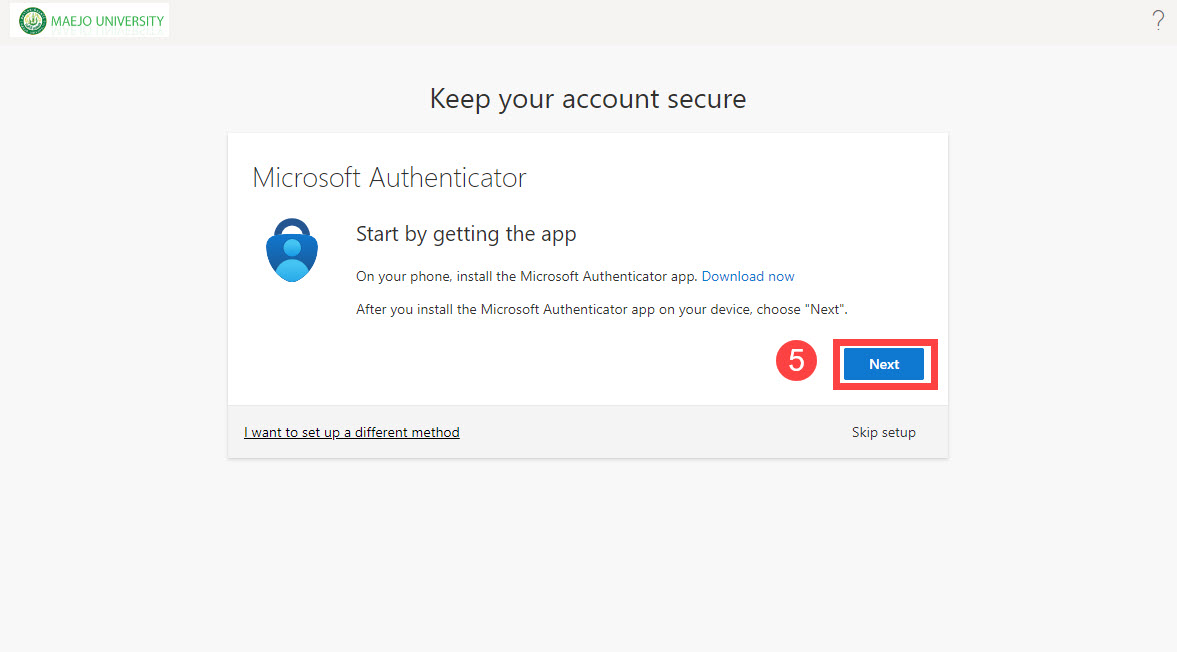
6. เมื่อทำการติดตั้งโปรแกรม Microsoft Authenticator app ผ่านระบบมือถือแล้ว กด Next
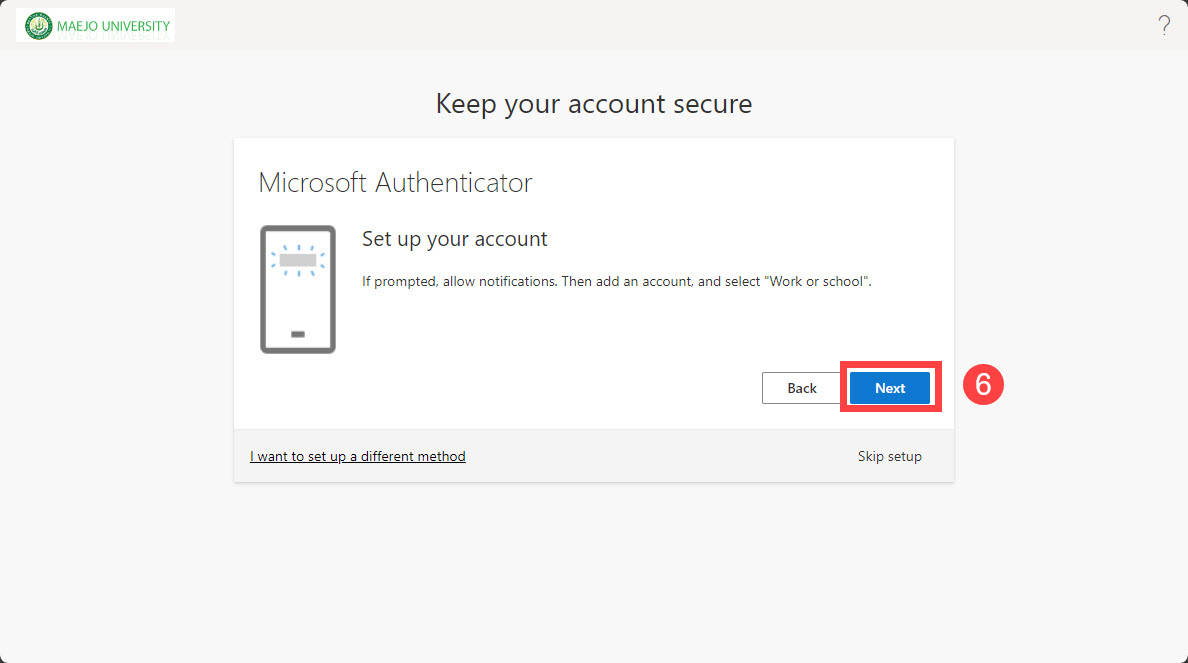
7. เปิดโปรแกรม Microsoft Authenticator app ในโทรศัพท์มือถือ กดเพิ่มเครื่องหมาย +
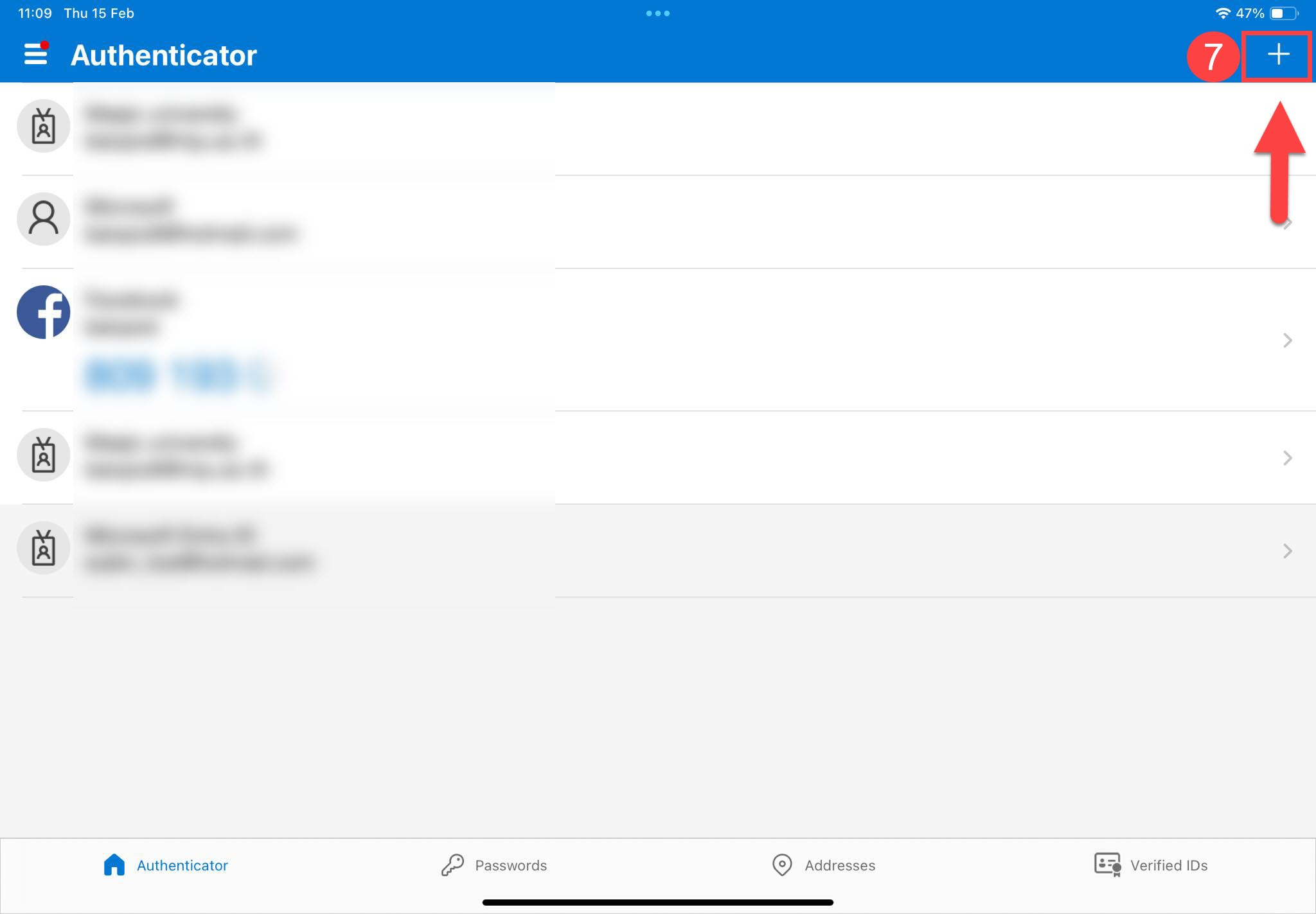
8. เลือก Work or school account แล้วเลือก Scan QR Code
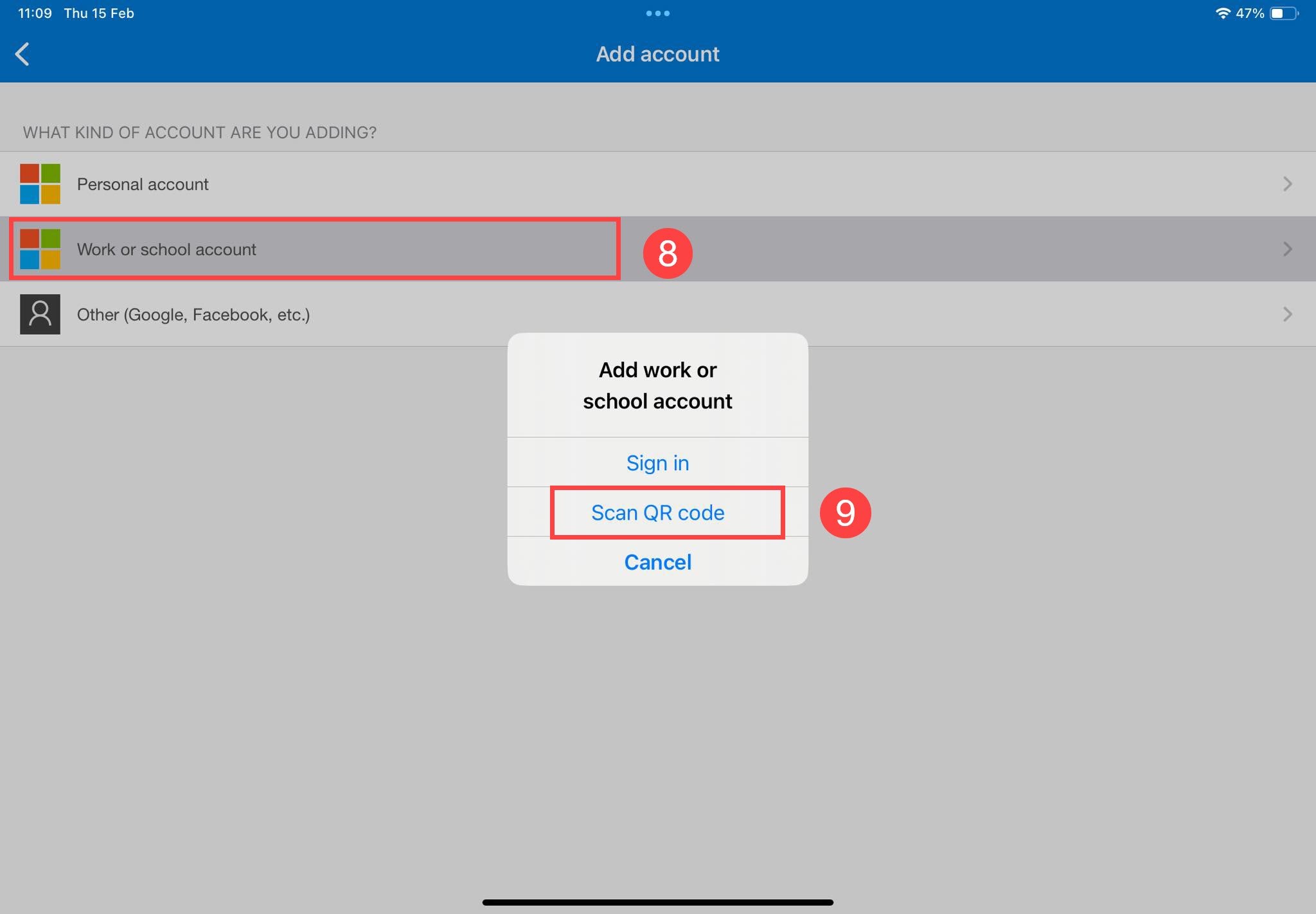
9. ทำการ Scan QR code ที่ปรากฎในหน้าจอ
**หากไม่สามารถ Scan QR code ได้เนื่องจาก QR code หมดอายุ ให้คลิ๊ก Back แล้วกด Next เพื่อให้ QR Code แสดงใหม่แล้วทำการ Scan ใหม่อีกครั้ง
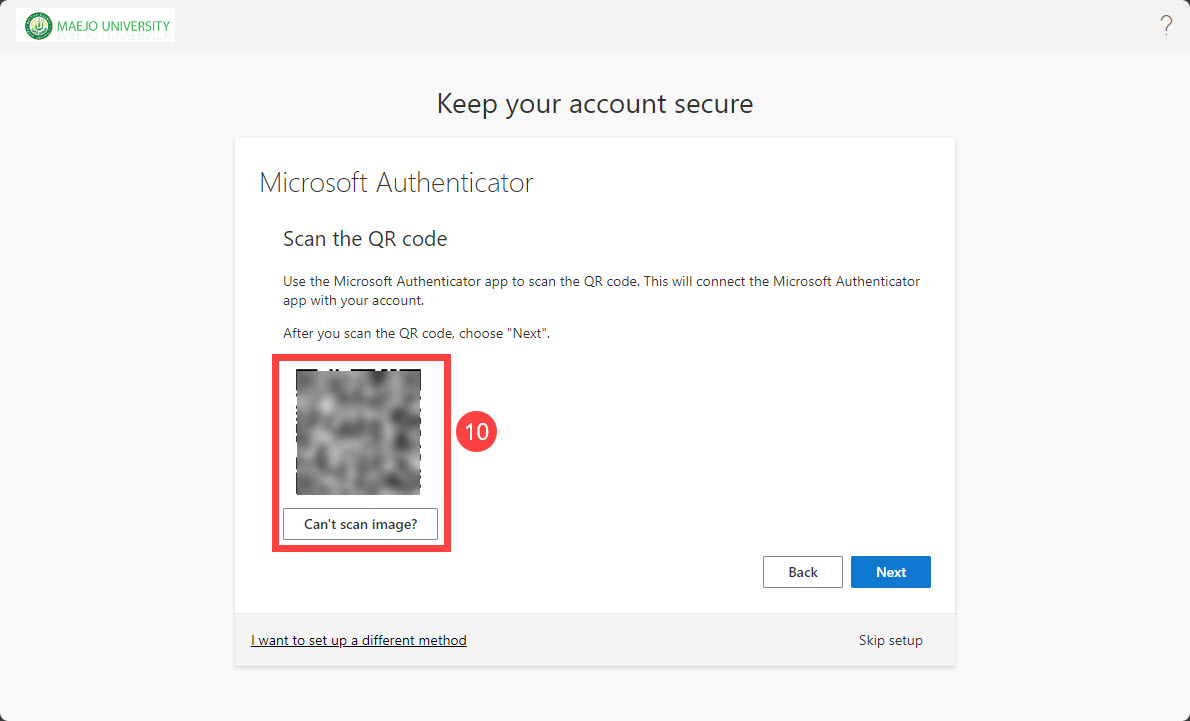
10. เมื่อ Scan QR code บนโทรศัพท์มือถือสำเร็จ จะปรากฎชื่อบัญชีที่ตั้งค่าใน Microsoft Authenticator app และจะปรากฎชุดตัวเลข บนหน้าจอ
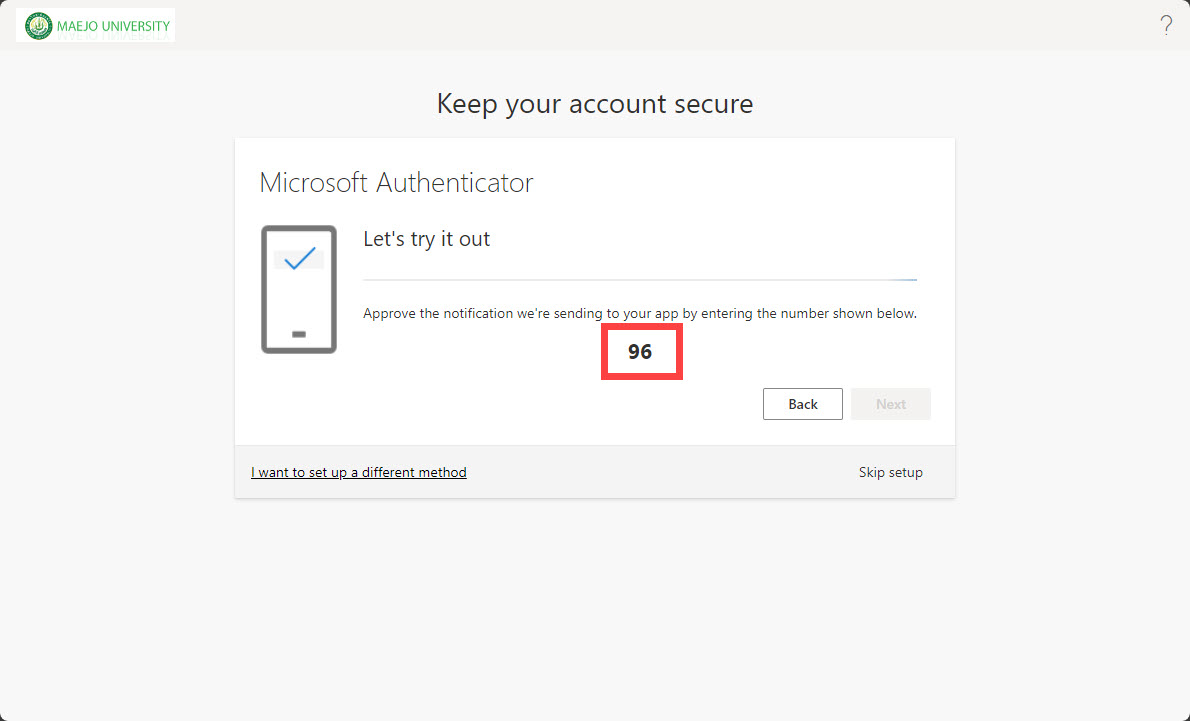
11. ทำการกรอกตัวเลขไปยัง Microsoft Authenticator app บนโทรศัพท์มือถือ เพื่อยืนยันตัวตน แล้วกด Yes
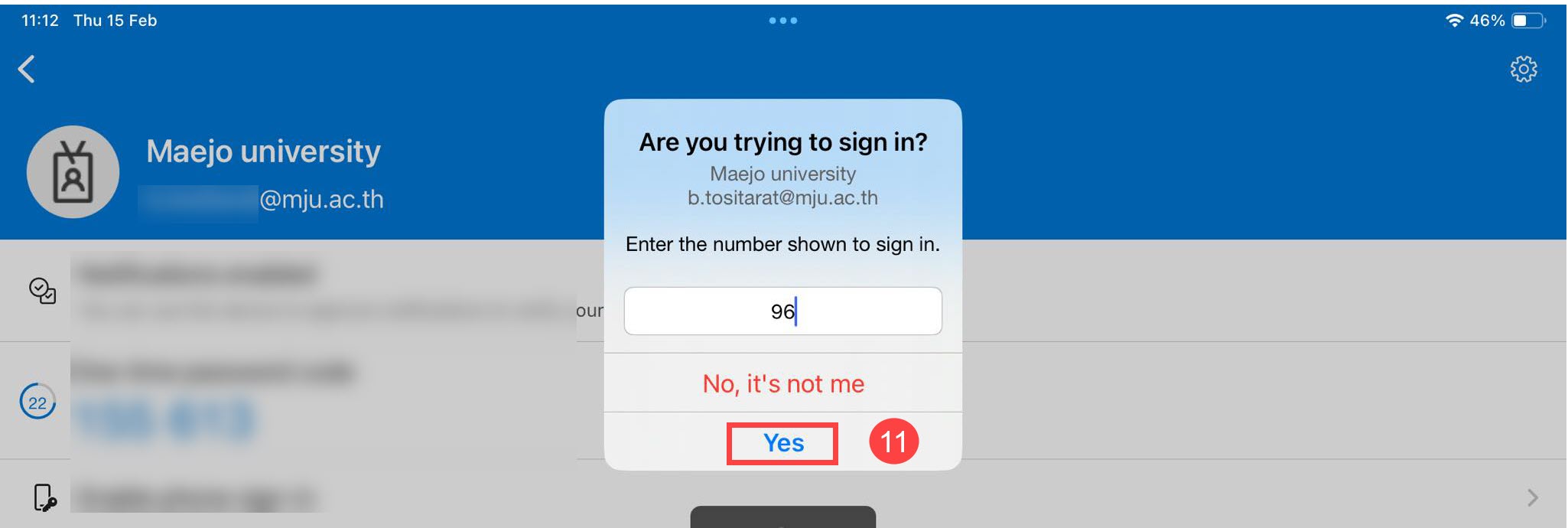
12. กด Next
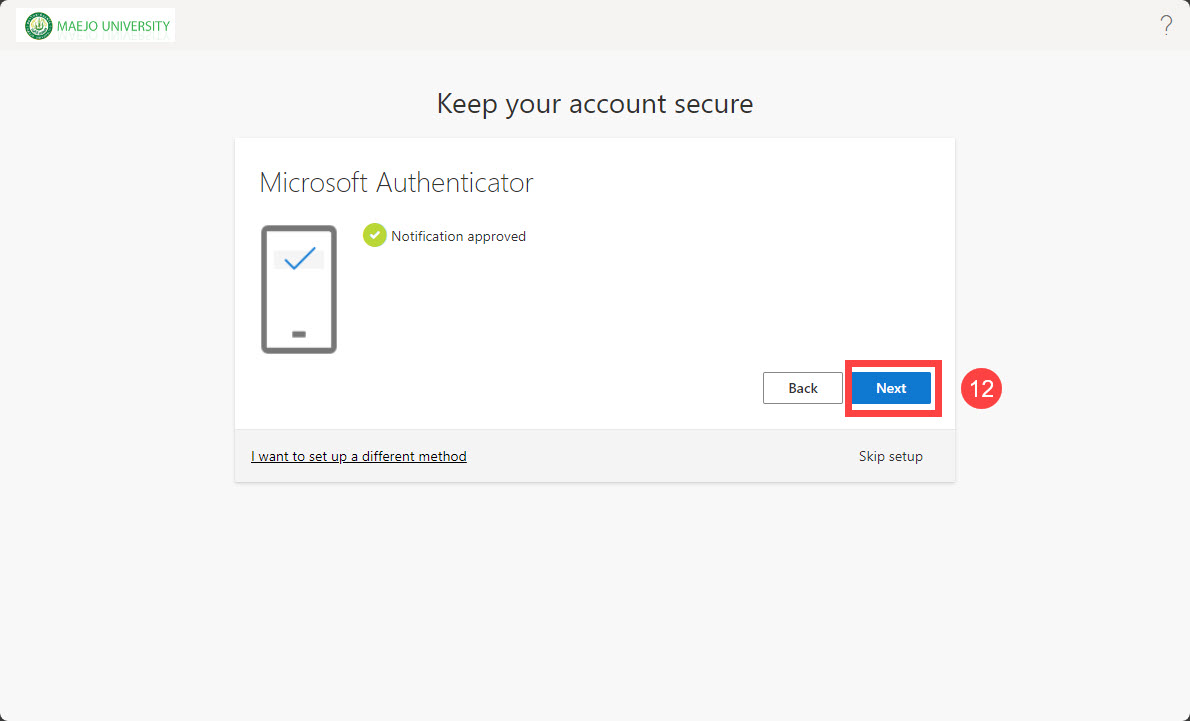
13. Microsoft Authenticator app ทำการยืนยันตัวตนสำเร็จแล้ว กด Done
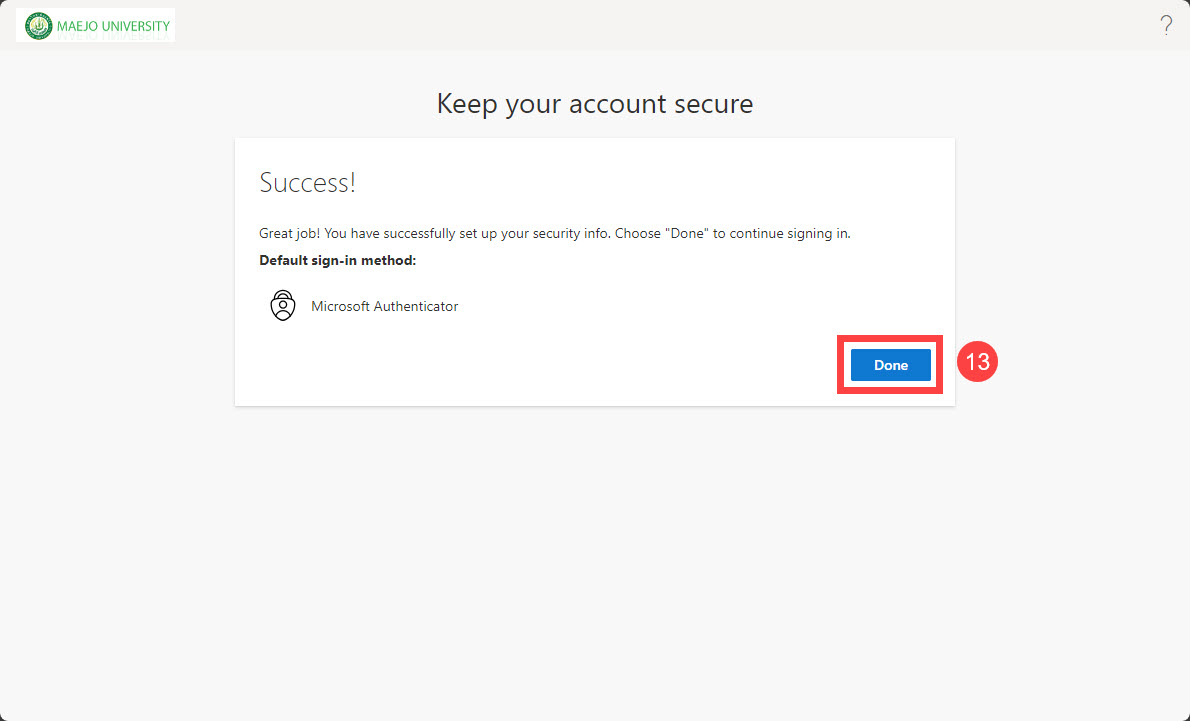
14. เข้าใช้งาน MS365 ผ่านเว็บ Browser ได้