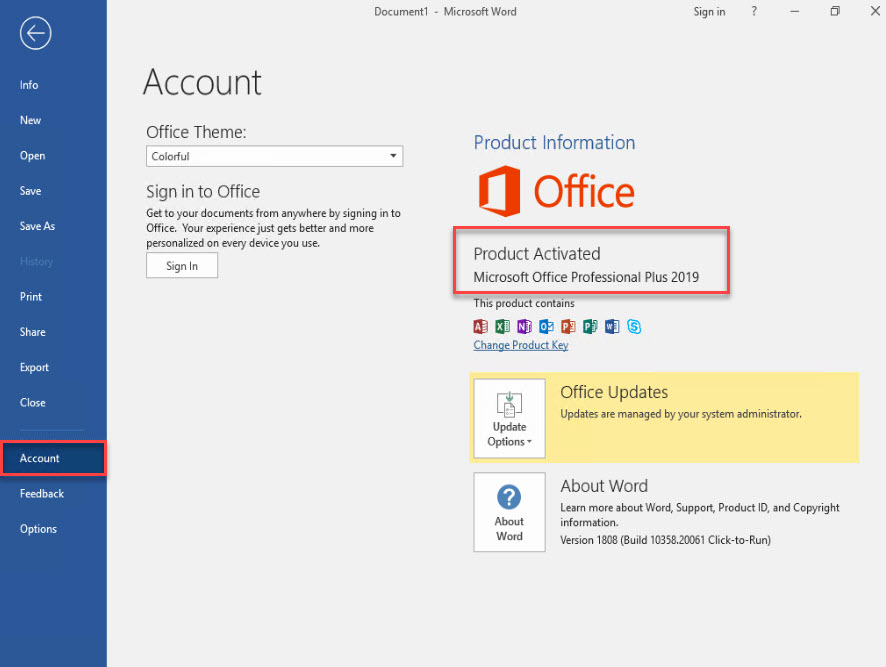การติดตั้งโปรแกรม Microsoft Office 2019 64Bit สำหรับห้องคอมพิวเตอร์
*ก่อนติดตั้งต้องดำเนินการเชื่อมต่ออินเทอร์เน็ตของมหาวิทยาลัยแม่โจ้เท่านั้น
Download Program Office 2019 64bit

1. ทำการ Download Files Office2019 กด Extract All... เพื่อแตกไฟล์ zip
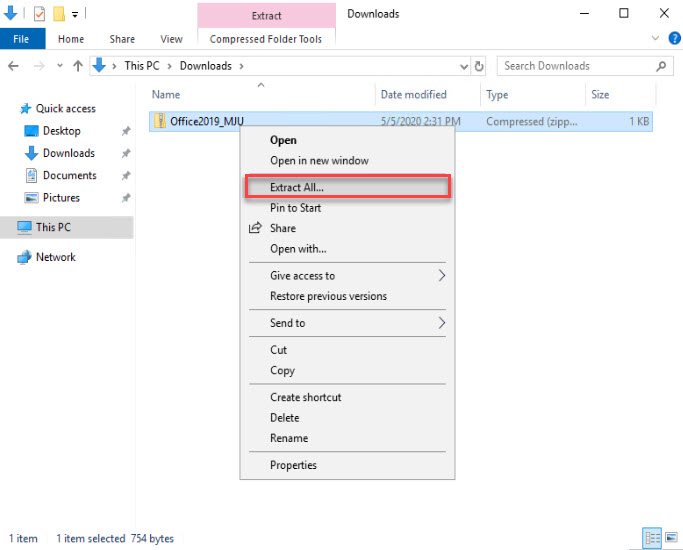
2. เมื่อเข้าไป Folder Office2019_MJU จะมีทั้งหมด 5 Files
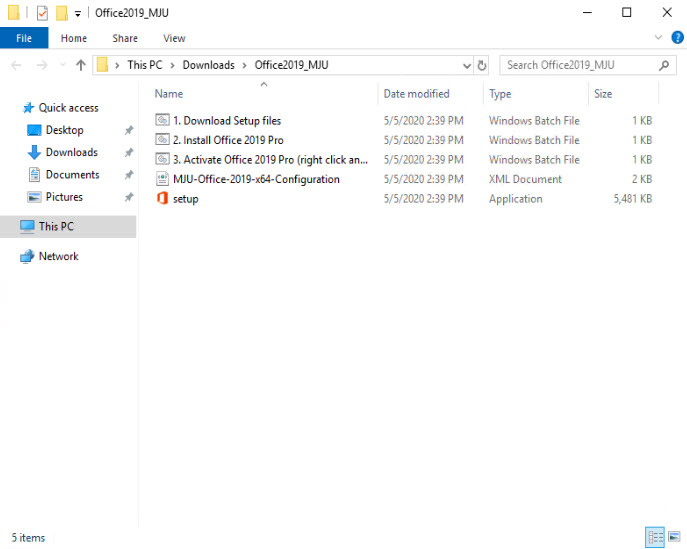
3. ขั้นตอนที่ 1 Double Click file 1. Download Setup files (เป็นการ Download File Office2019)
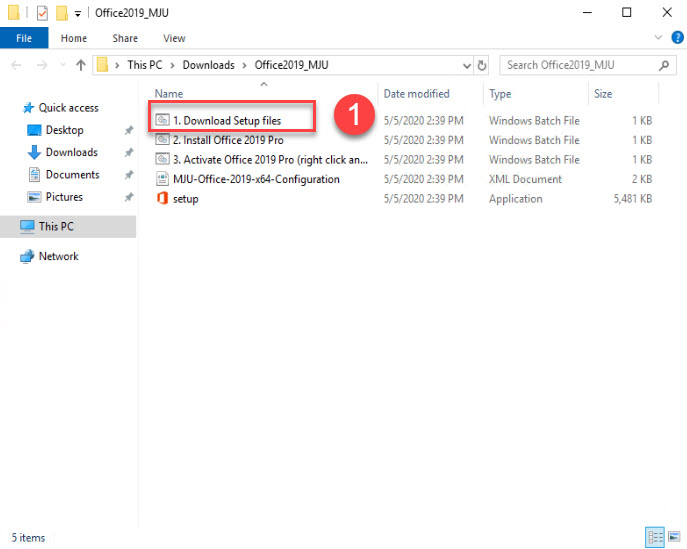
4. กด More info
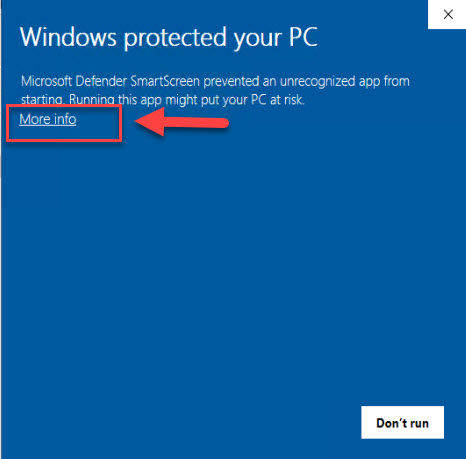
5. กด Run anyway เพื่อทำการติดตั้ง
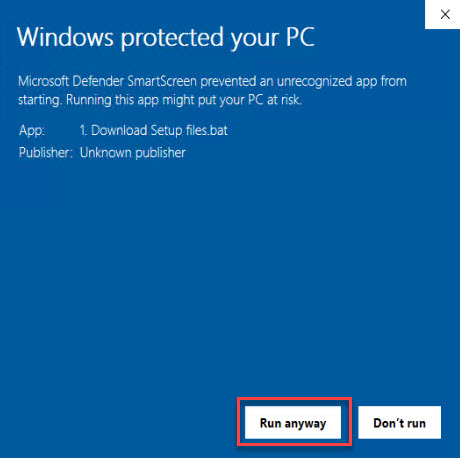
6. รอการดาวน์โหลดโปรแกรม Office2019 จนหน้าต่างปิดเอง
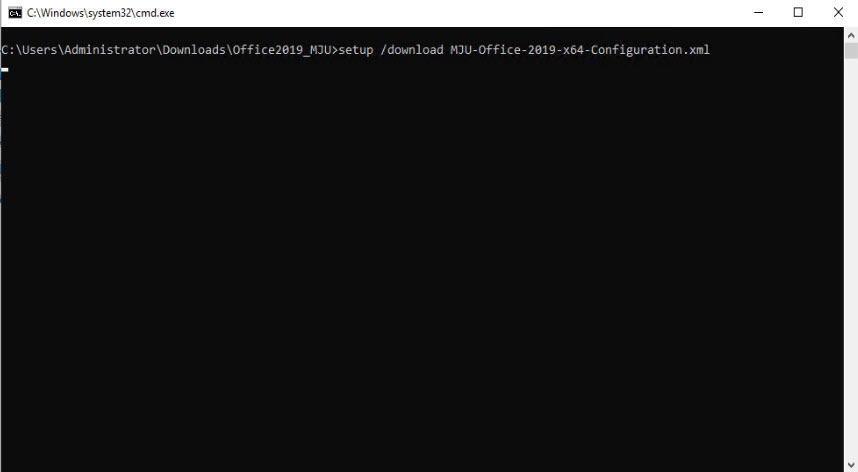
7. เมื่อติดตั้งขั้นตอนที่ 1 เสร็จจะพบ Folder Office
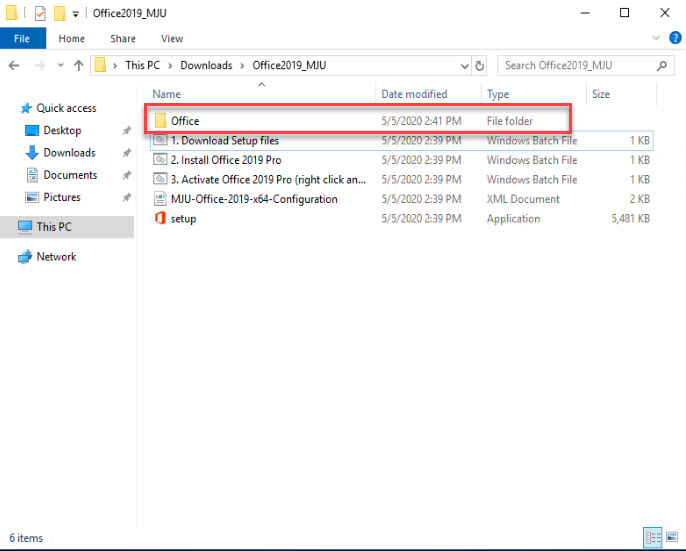
8. ขั้นตอนที่ 2 Double Click file 2.Install Office 2019 Pro (เป็นการติดตั้ง Office 2019)
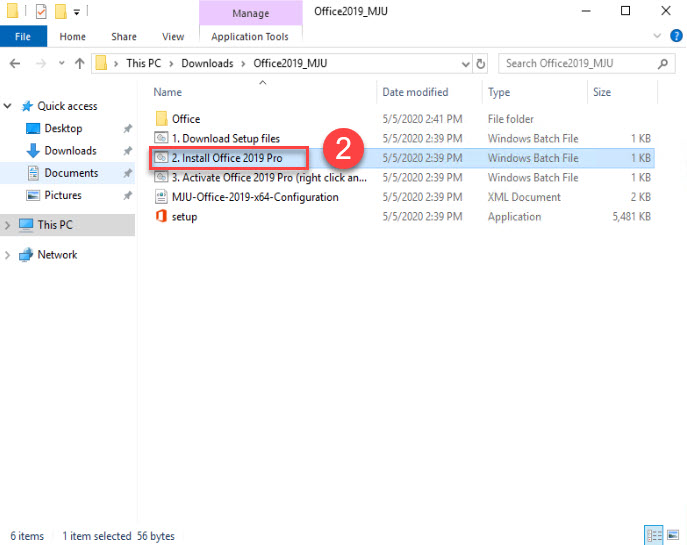
9. กด More info
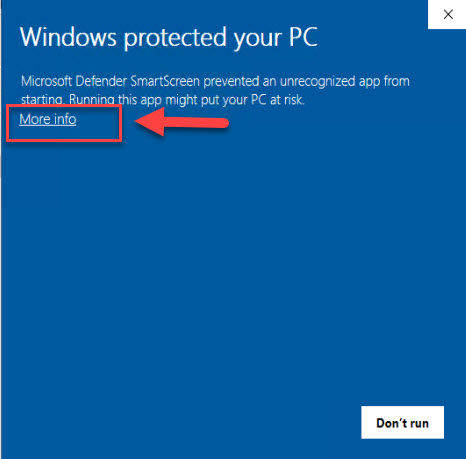
10. กด Run anyway เพื่อทำการติดตั้ง
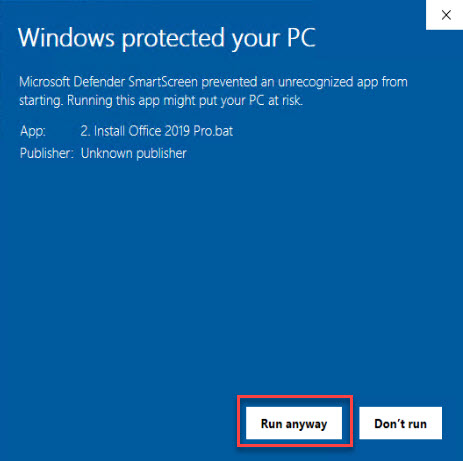
11. Office 2019 กำลังทำการติดตั้งลงเครื่องคอมพิวเตอร์ รอจนกว่าติดตั้งระบบเสร็จ
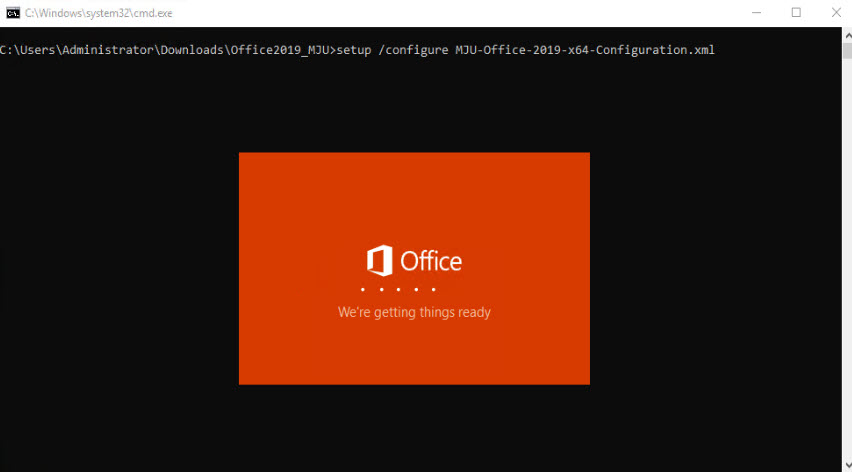
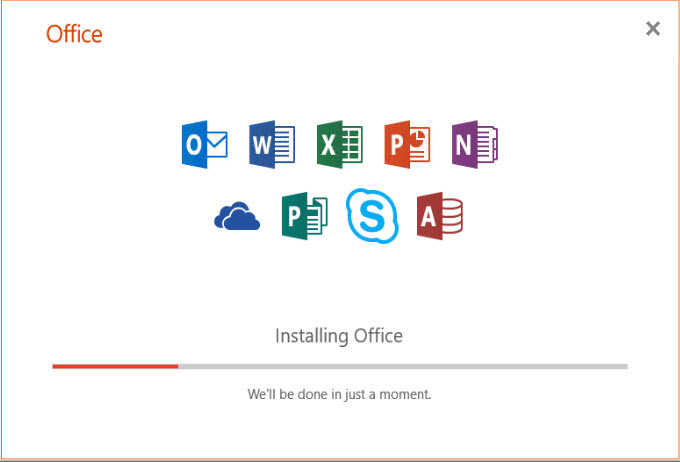
12. ระบบทำการติดตั้ง Office 2019 เสร็จแล้ว กด Close
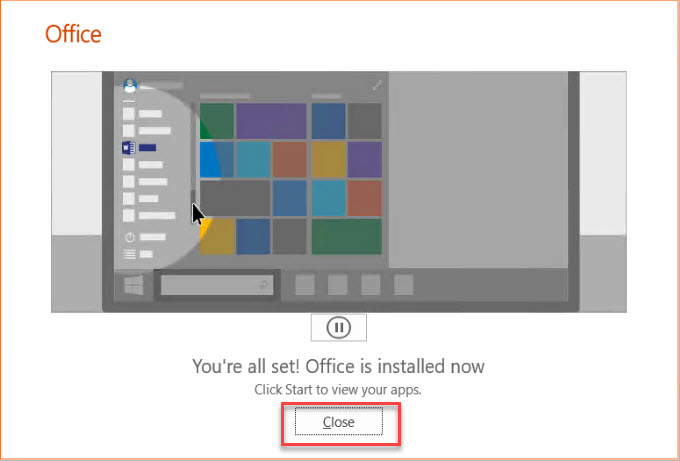
13. ขั้นตอนที่ 3 คลิ๊กขวาที่ File 3. Activate Office 2019 Pro (right click and Run as Administrator) เลือก Run as administrator (เป็นการ Activate โปรแกรม Office 2019 คลิ๊กขวาที่)
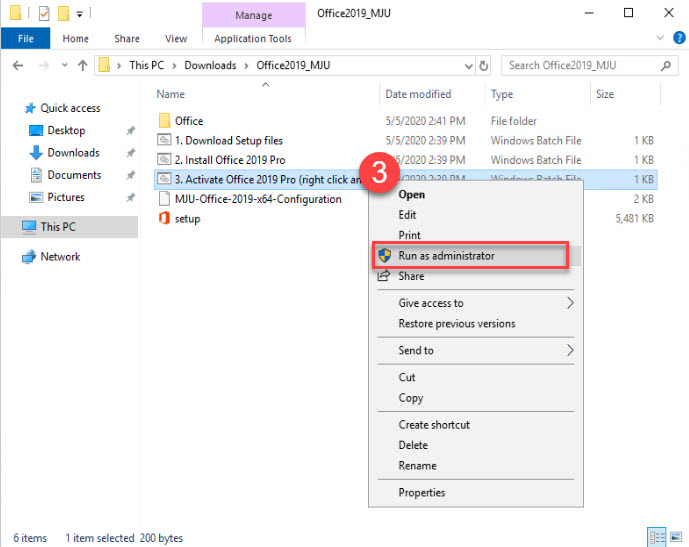
14. กด More info
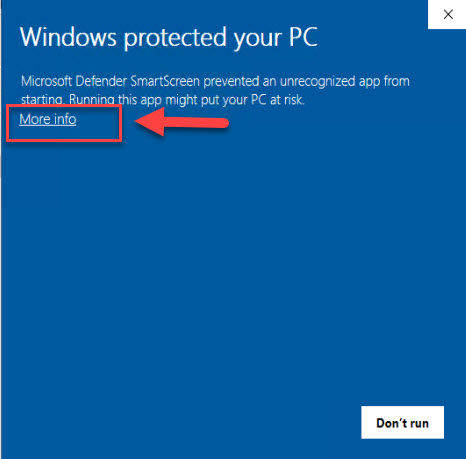
15. กด Run anyway เพื่อทำการติดตั้ง
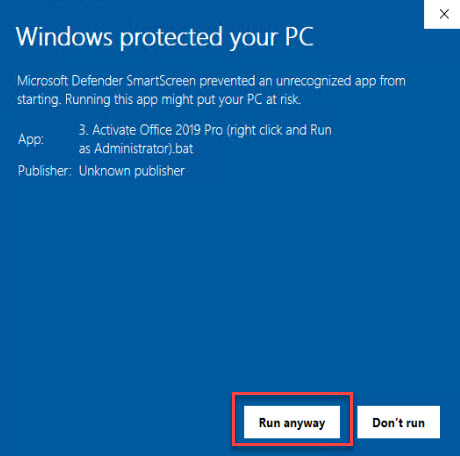
16. รอการลงทะเบียนใช้งาน Office 2019 ให้สมบูรณ์และกดหน้าต่างปิด จะพบข้อความ Product activation sucessful
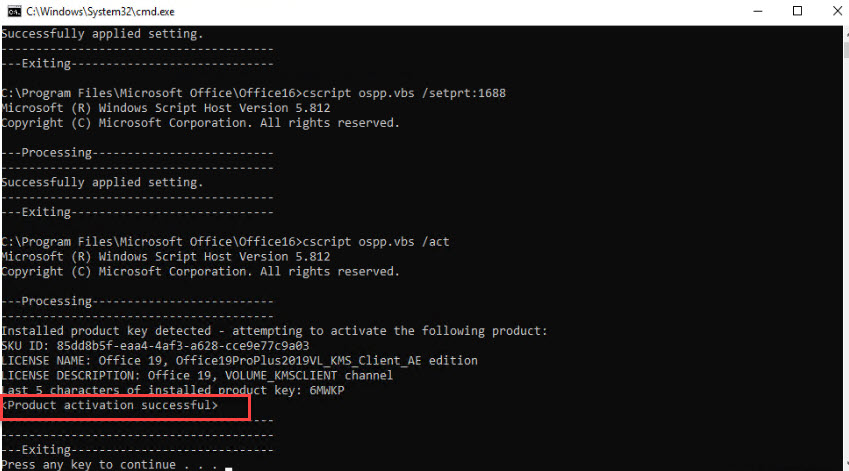
17. เข้าโปรแกรม Word เพื่อตรวจสอบลิขสิทธิ์การใช้งาน Office2019 ไปที่ Account จะพบ Product Activated เป็นการเสร็จสิ้นการติดตั้ง Office 2019