การใช้งาน Email มหาวิทยาลัยแม่โจ้
ทางมหาวิทยาลัยแม่โจ้ ได้ดำเนินการเปิดให้บริการระบบ Email ไปใช้งานบน Office365 ซึ่งสามารถเข้าใช้งานได้ดังนี้
- เข้าเว็บไซต์ https://www.office.com กดลงชื่อเข้าใช้งาน Sign in
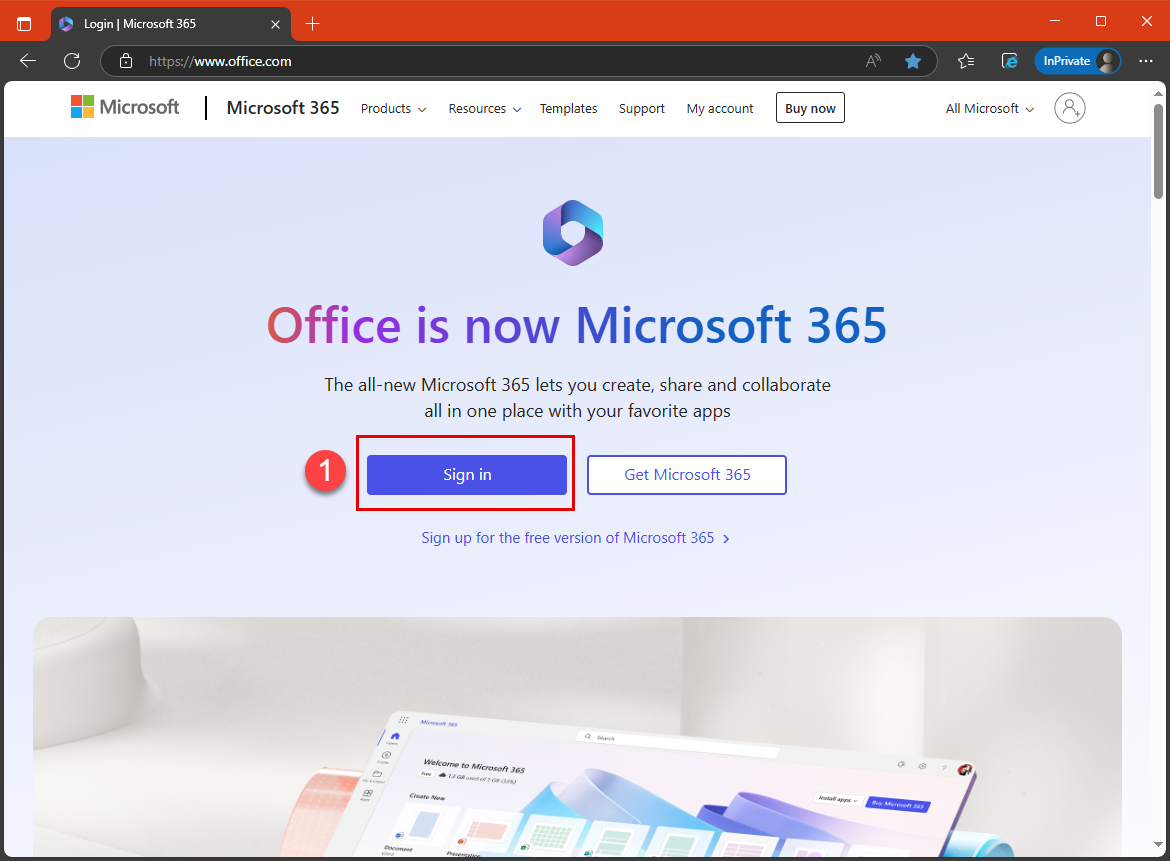
2. ลงชื่อเข้าใช้งาน โดยกรอกข้อมูล Email ของบุคลากรหรือนักศึกษา ตามด้วย @mju.ac.th แล้วกด “Next” เช่น Username@mju.ac.th
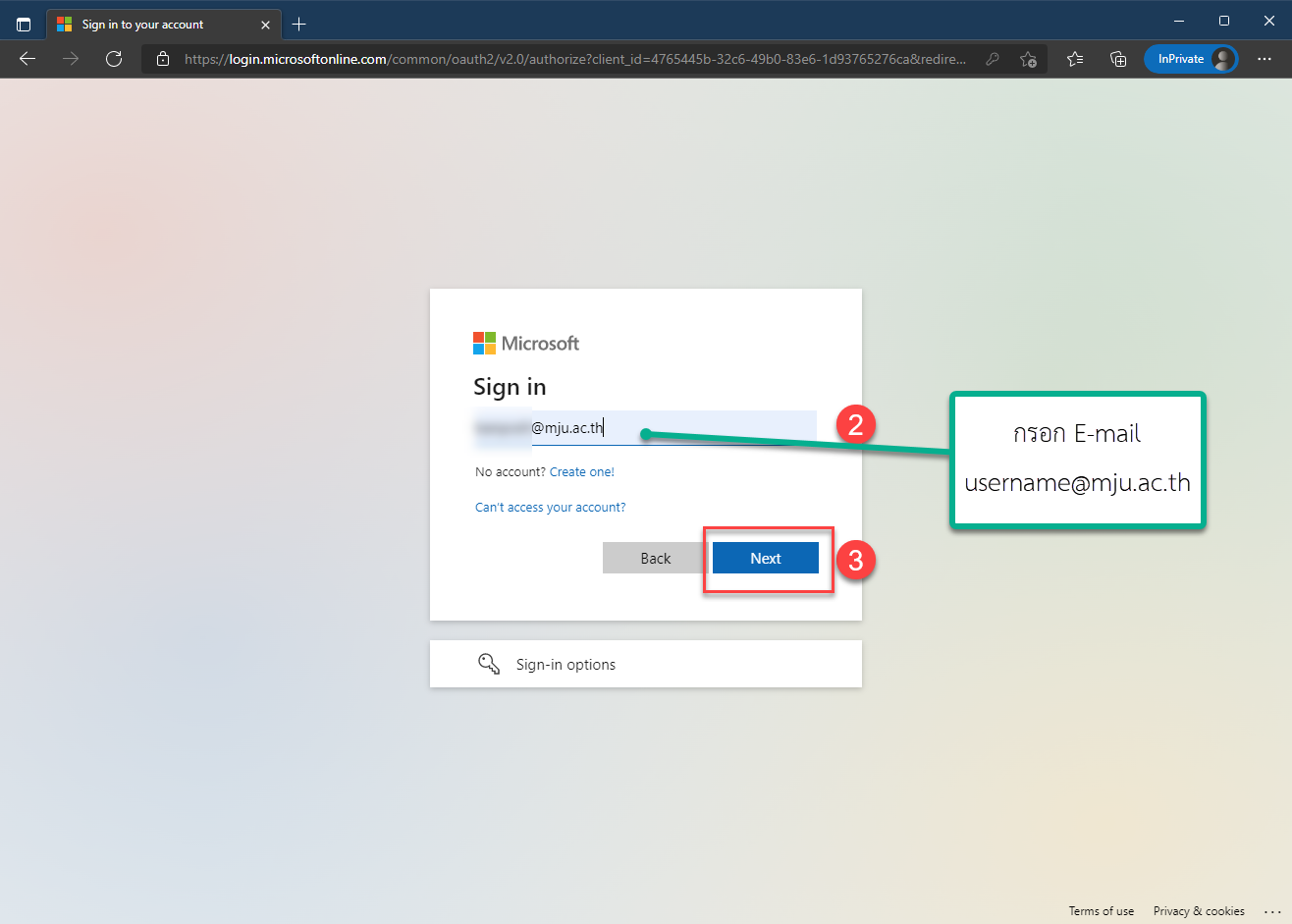
3. กรอกรหัสผ่านเข้าใช้งาน Email แล้วกด Sign in
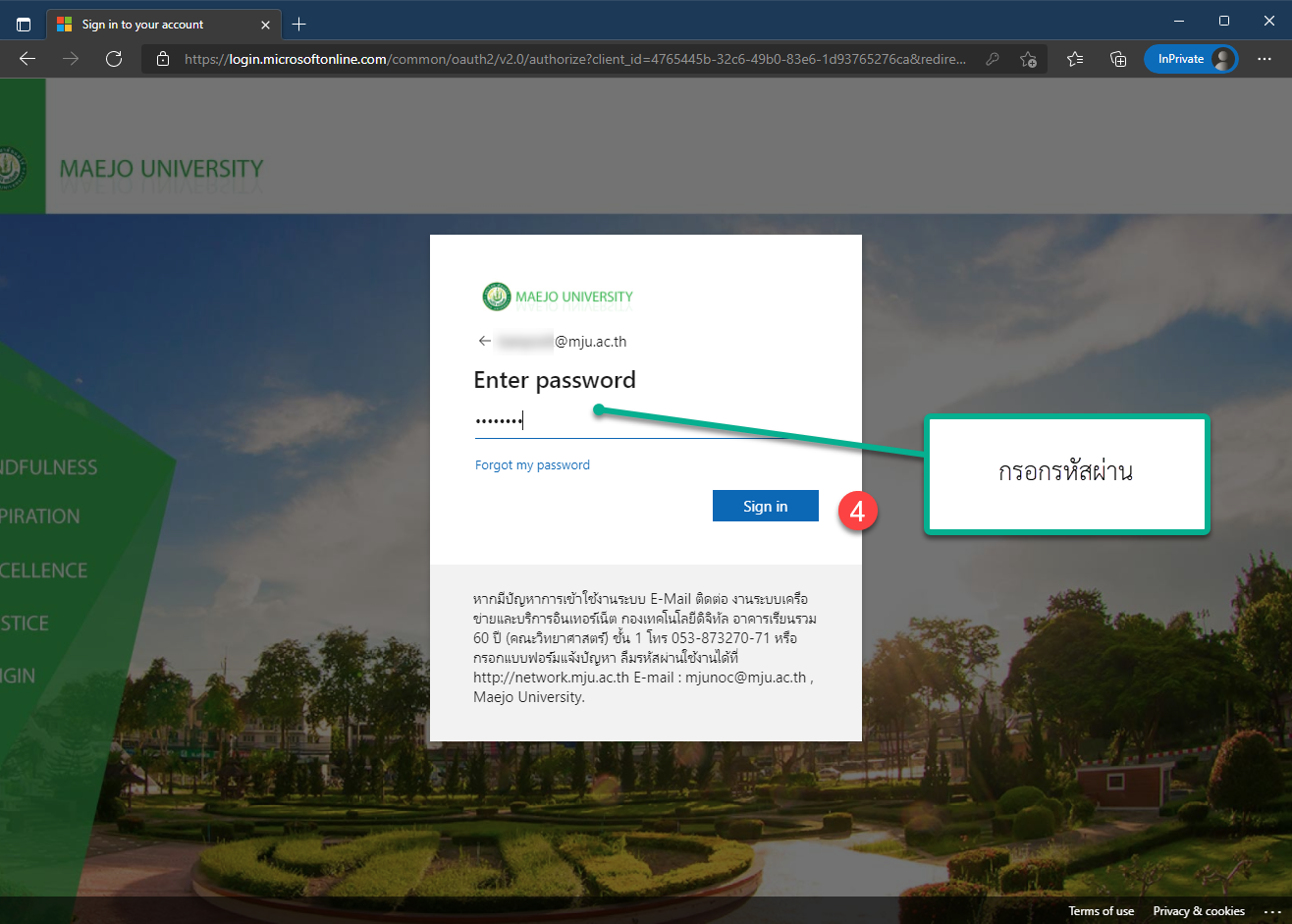
4. ระบบจะขอท่านบันทึกข้อมูลความปลอดภัยการใช้งาน Email กด Next
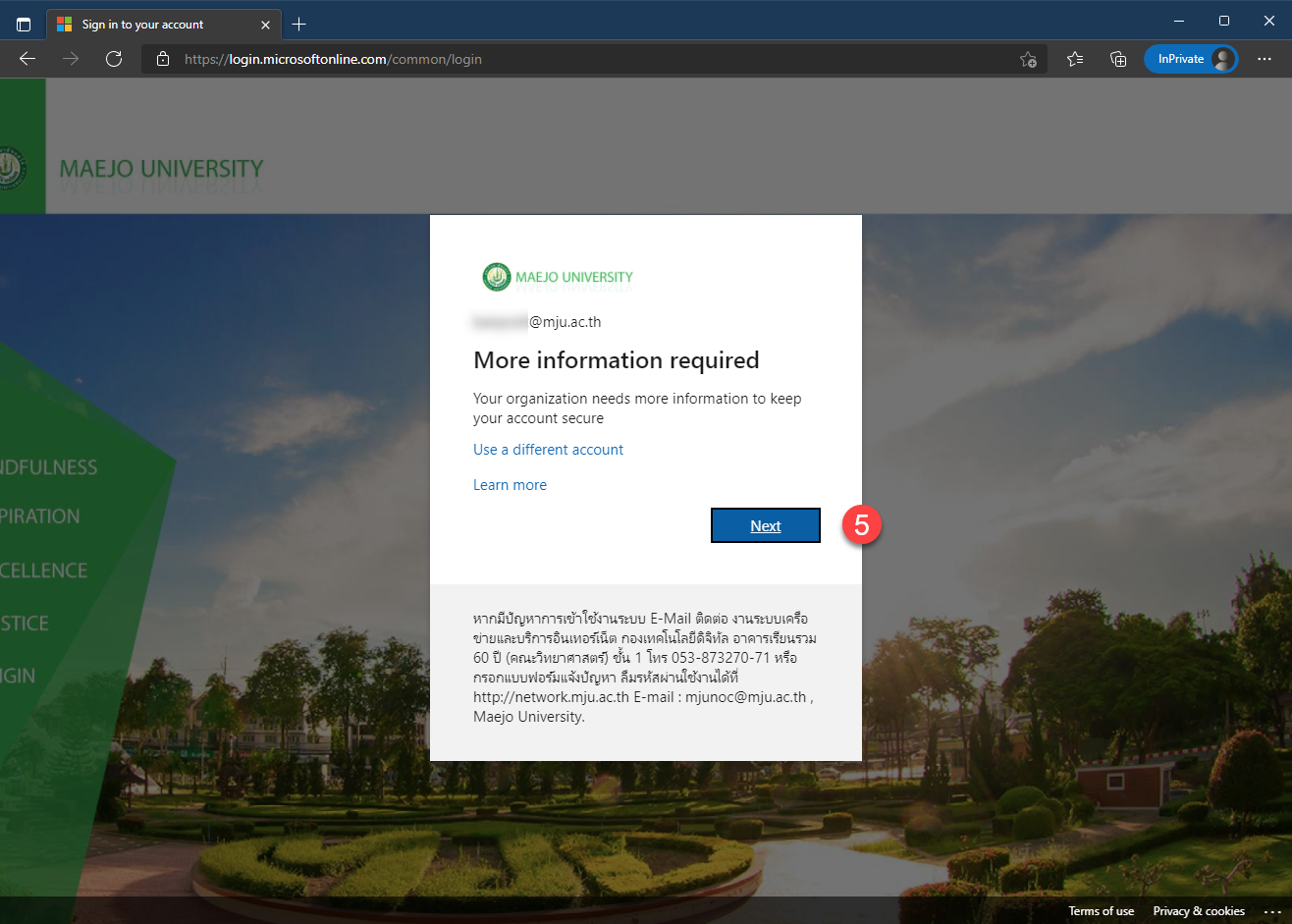
5. ระบบจะให้ทำการลงทะเบียน ยืนยันตัวตนผู้ใช้งาน Email ได้ 2 ทาง โดยให้ยืนยันตัวตนผ่านหมายเลขโทรศัพท์ หรือผ่าน E-mail สำรอง (เลือกอย่างใดอย่างหนึ่งหรือทั้งสอง)
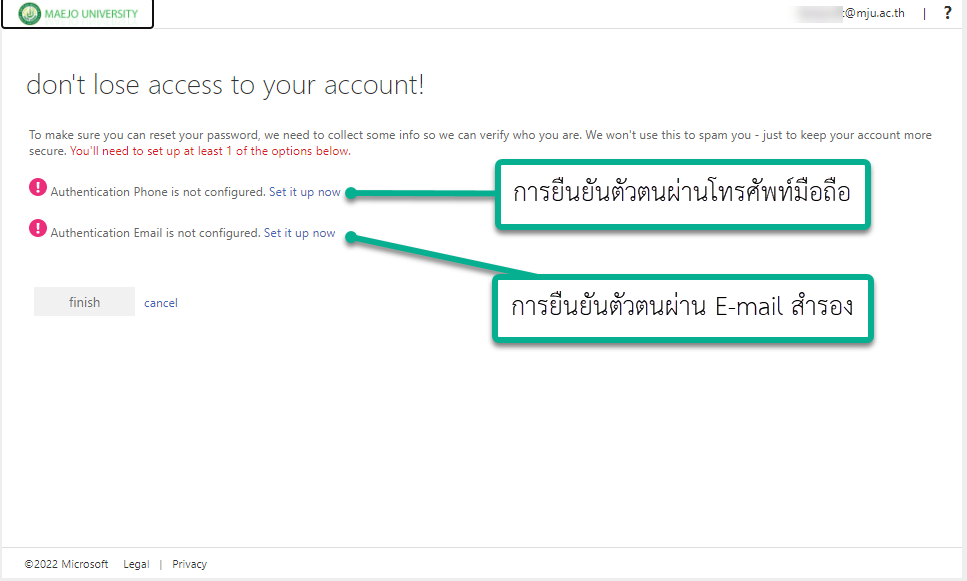
กรณียืนยันตัวตนผ่าน Email สำรอง
5.1 กรอก Email สำรอง (ควรเป็น Free Email) แล้วกด email me
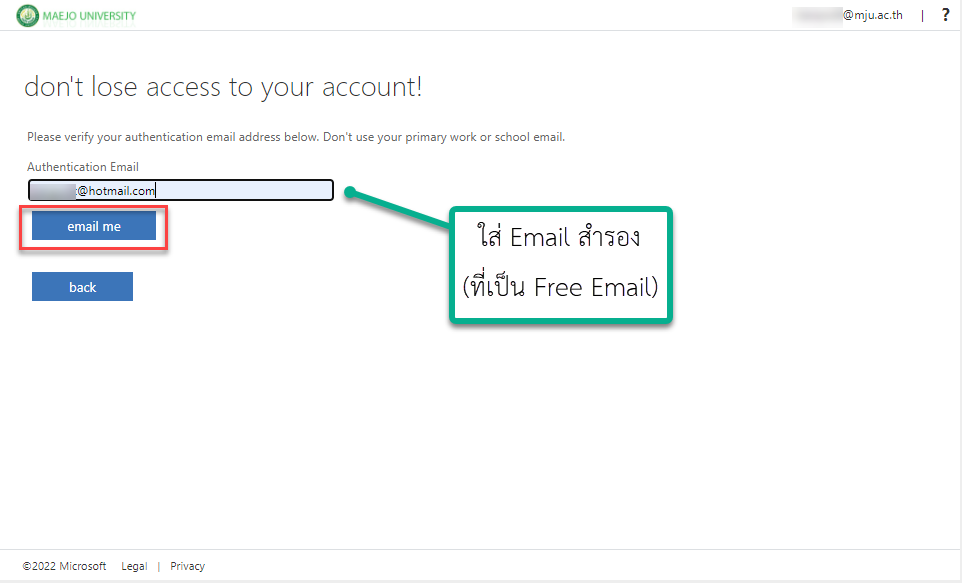
5.2 กรอกรหัส 6 หลักที่ได้รับจาก Email
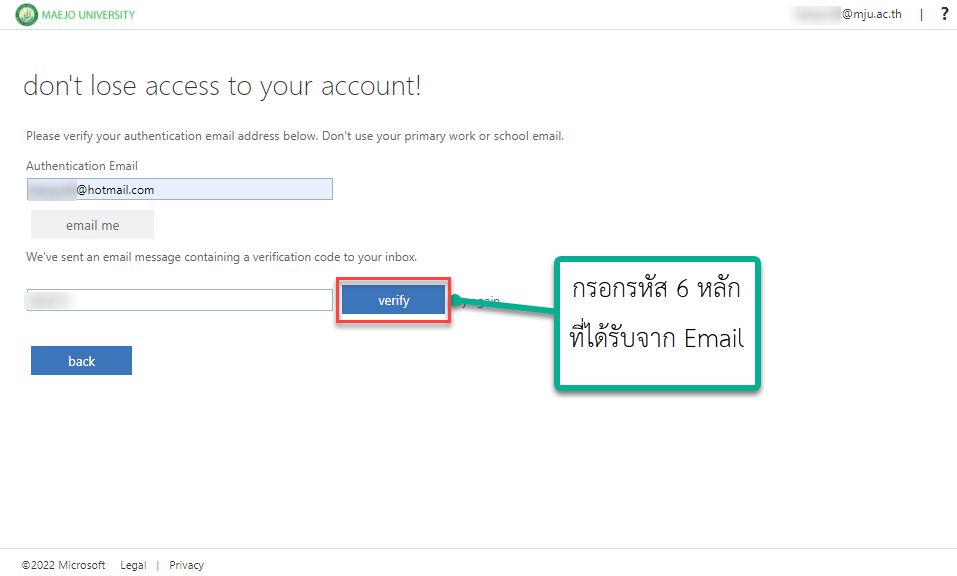
5.3 ระบบจะทำการบันทึก Email สำรองของผู้ใช้งาน สามารถกด Finish เพื่อใช้งาน Email ต่อไปได้
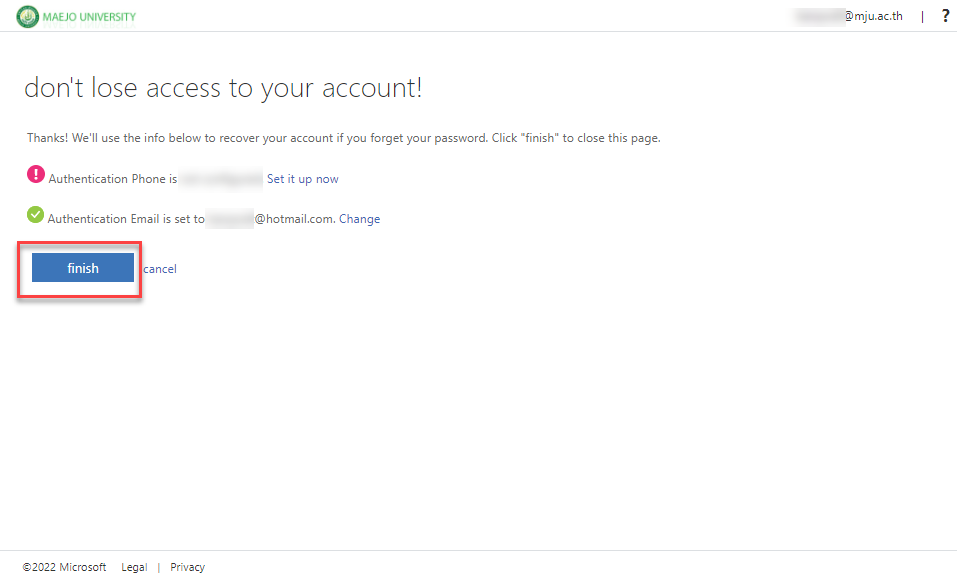
กรณียืนยันตัวตนผ่านหมายเลขโทรศัพท์
5.1 เลือก ประเทศไทย (+66) กรอกเบอร์โทรศัพท์มือถือ 10 หลัก ให้เลือกส่งรหัสทางข้อความ หรือ ผ่านการสนทนาทางโทรศัพท์ (แนะนำเลือกส่งรหัสผ่านข้อความ)
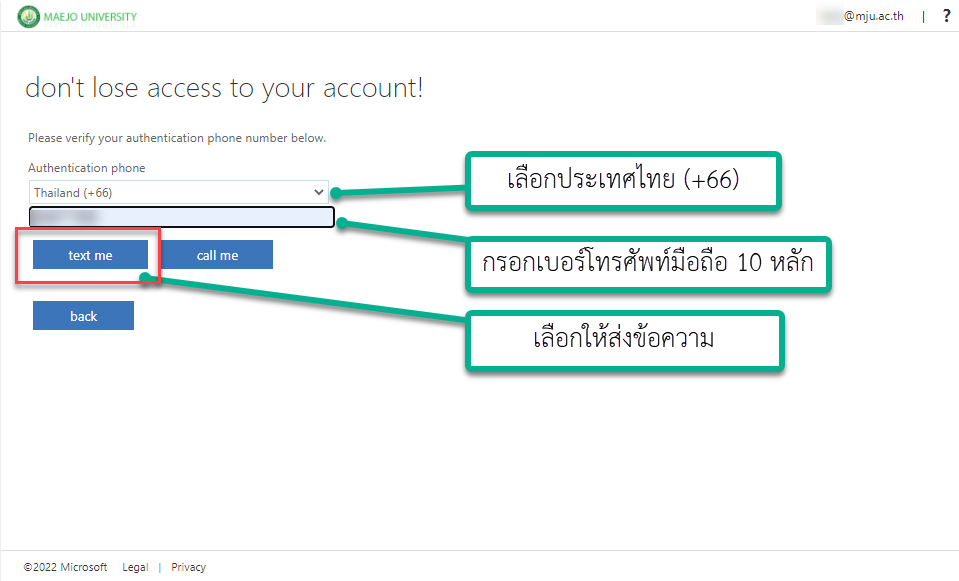
5.2 กรอกรหัส 6 หลักที่ได้รับจากข้อความผ่านทางโทรศัพท์มือถือ กด Verify
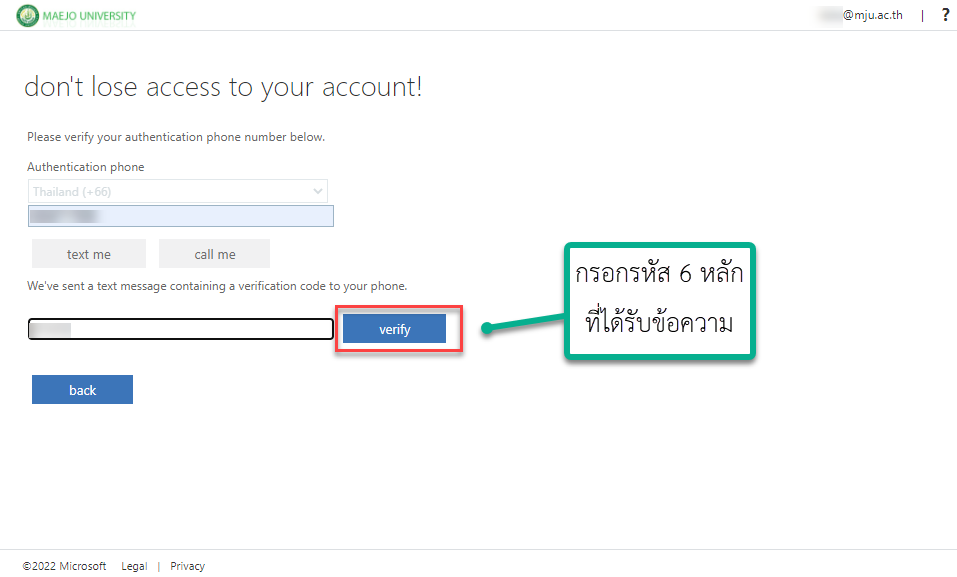
5.3 สามารถกด Finish เพื่อใช้งาน Email ต่อไปได้
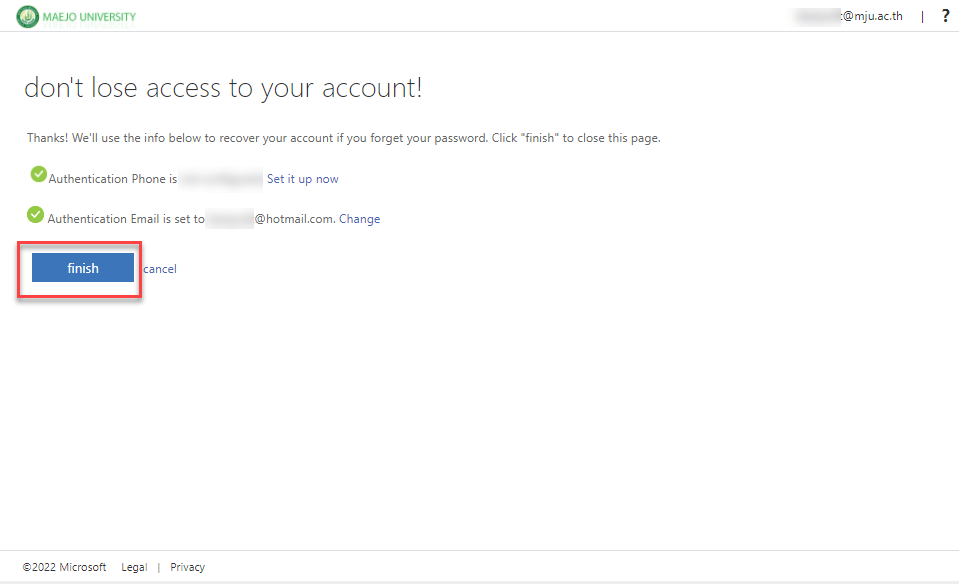
6. กรณีต้องการให้เว็บ Browser ลงชื่อเข้าใช้งานบัญชี Email นี้ไว้ ให้กด “Yes” (เหมาะสำหรับเครื่องส่วนบุคคล) หากไม่ต้องการให้บันทึก กด “No” (เหมาะสำหรับเครื่องสาธารณะ)

7. ระบบจะเข้าสู่หน้าแรกของ Office365 ต้องการใช้งาน Email เลือกที่ Outlook หรือใช้งานระบบอื่นๆ สามารถเลือกได้จาก tab ด้านข้าง
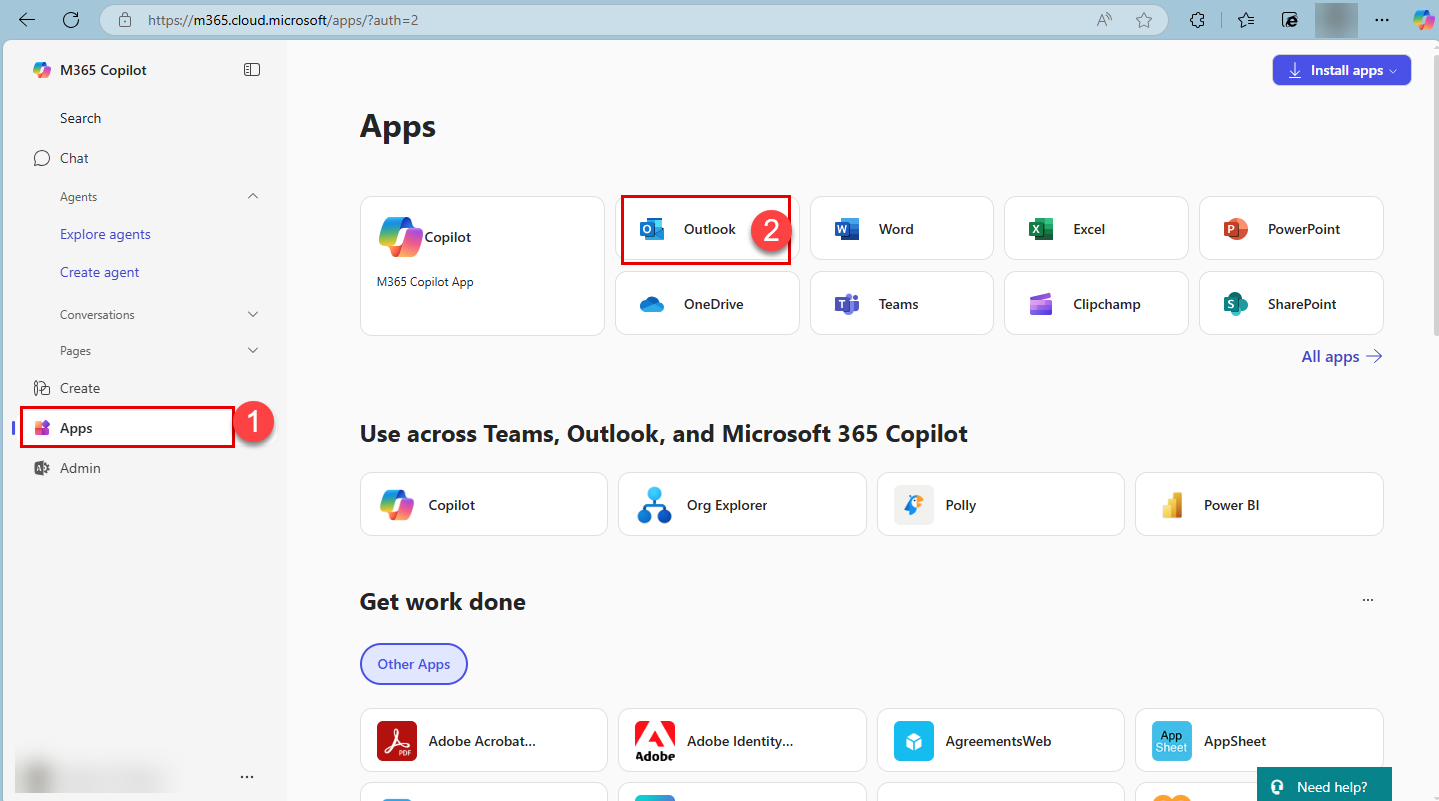
8. หน้าแรกของ E-mail มหาวิทยาลัยแม่โจ้
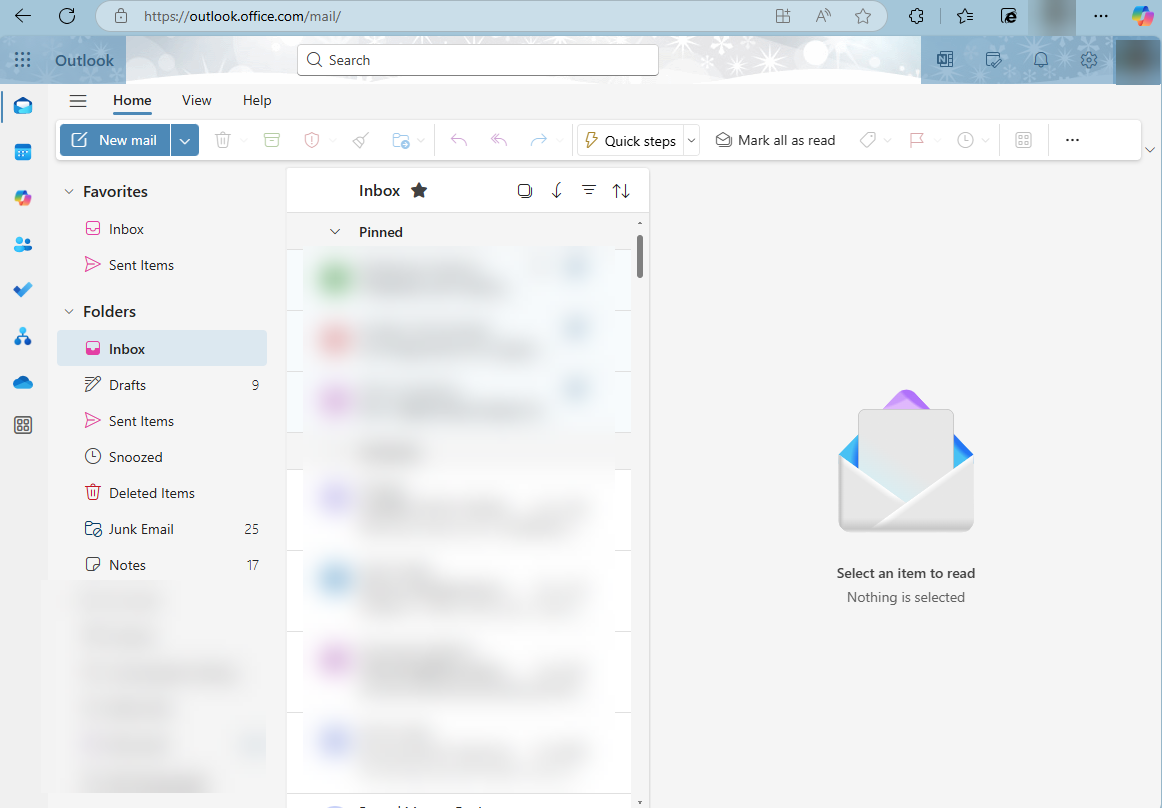
กรณีลืมรหัสผ่าน ลืมรหัสผ่าน Email มหาวิทยาลัย (mju.ac.th)
** หากมีปัญหาการใช้งาน สามารถแจ้งได้ที่ Line Official กองเทคโนโลยีดิจิทัล LineID: https://lin.ee/gZStlIx **