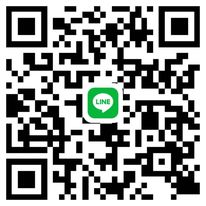โปรแกรม Matlab Campus Wide License สำหรับมหาวิทยาลัยแม่โจ้
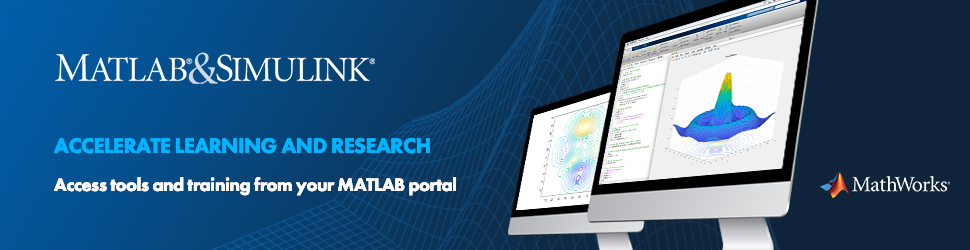
มหาวิทยาลัยแม่โจ้ ได้จัดซื้อโปรแกรมลิขสิทธิ์ Matlab Campus Wide License รวมทั้ง Simulink และ toolbox ครบทั้งชุด สำหรับนักศึกษาและบุคลากร ดาวน์โหลดและติดตั้งฟรี สามารถใช้งานทั้งในและนอกมหาวิทยาลัย แบบออนไลน์และออฟไลน์ เข้าถึงได้จากทุกเว็บเบราว์เซอร์และใช้พิมพ์งานวิจัยได้อย่างถูกลิขสิทธิ์
MathWorks - Makers of MATLAB and Simulink - MATLAB & Simulink
หมายเหตุ **ลงทะเบียนสมัครสมาชิก และดาวน์โหลด โดยใช้อีเมลของมหาวิทยาลัย (@mju.ac.th)
ขั้นตอนในการติดตั้งและเปิดใช้งานสิทธิ์การใช้งาน MATLAB CAMPUS WIDE LICENSE สำหรับนิสิต อาจารย์ และบุคลากร
วิธีดาวน์โหลดเพื่อติดตั้งซอฟต์แวร์ MathWorks บนคอมพิวเตอร์ของตนเอง
ขั้นตอนการติดตั้งและเปิดใช้งาน
- เรียกใช้โปรแกรมติดตั้ง
- ในตัวติดตั้งเลือกเข้าสู่ระบบด้วยบัญชี MathWorks และทำตามคำแนะนำออนไลน์
- เลือกผลิตภัณฑ์ที่คุณต้องการดาวน์โหลดและติดตั้ง
- หลังจากดาวน์โหลดและติดตั้งผลิตภัณฑ์ของคุณให้เลือกช่องทำเครื่องหมายเปิดใช้งาน MATLAB แล้วคลิกถัดไป
- เมื่อถูกขอให้ระบุชื่อผู้ใช้ให้ตรวจสอบว่าชื่อผู้ใช้นั้นถูกต้อง ดำเนินการต่อด้วย กระบวนการจนกว่าการเปิดใช้งานจะเสร็จสมบูรณ์
คู่มือ
สามารถติดตามข่าวสาร หรือการสัมมนาที่ทาง MATLAB จัดขึ้นได้ที่ Line Group MJU